おはようございます。ロジカル・アーツ株式会社のSE 輪島 幸治です。
SalesforceやOracle Databaseなど各種データソースを可視化する Tableau Desktopというプロダクトをご紹介させて頂きます。
既に導入済みの各種データソースに格納されたデータの再活用などにご検討下さい。
Tableau CRM(旧Salesforce Einstein Analytics)でなくTableau Desktopであることにご注意下さい。
この記事では、Tableau DesktopのOracle Database接続について取り扱います。 この記事は、Tableau Desktopを用いたデータの可視化(1)の続きです。
Oracle Databaseの場合のコネクタ設定
それでは、Tableau DesktopをOracle Databaseに接続する方法をご紹介させて頂きます。 Tableau Desktopでは、各データソースに接続するにはコネクタやドライバーを設定する必要があります。
この記事では、接続データベースがOracle Databaseの場合におけるOracle JDBCドライバーの設定方法について記載させて頂きます。 サポート対象となっているドライバーのダウンロード及びドライバーの設定方法については、専用のページに記載があります。
コネクタの設定
まず、Tableauのデータベースドライバーの一覧を開きます。
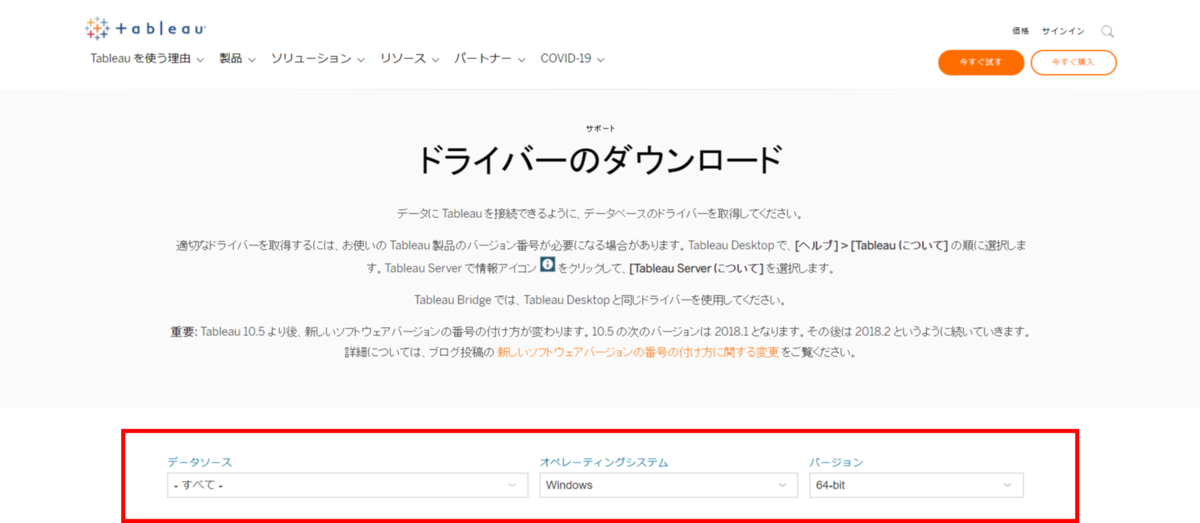
次に、使用するドライバーを取得します。今回の場合は、Oracle Databaseのドライバーの取得方法を確認します。
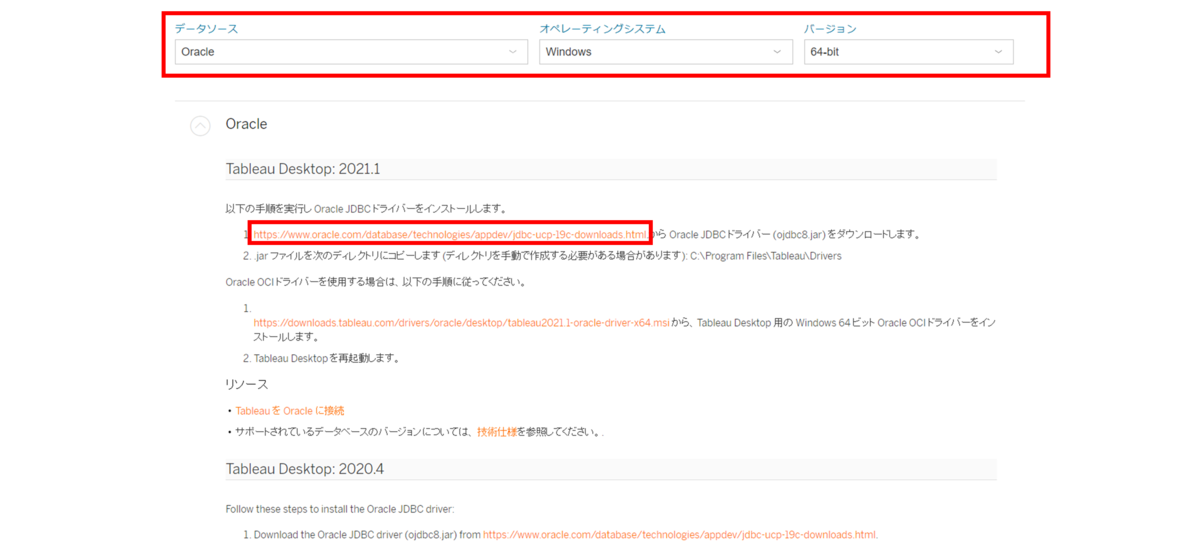
セクションを開くとOracleのドライバーダウンロードページへのリンクが表示されます。
リンクを押下して、OracleのドライバーダウンロードページからOracle Databaseのドライバーをダウンロードします。
今回使用するドライバーは、ojdbc8.jarなので、The Unzipped JDBC Driver and Companion JARsのセクションから、ojdbc8.jarをダウンロードします。
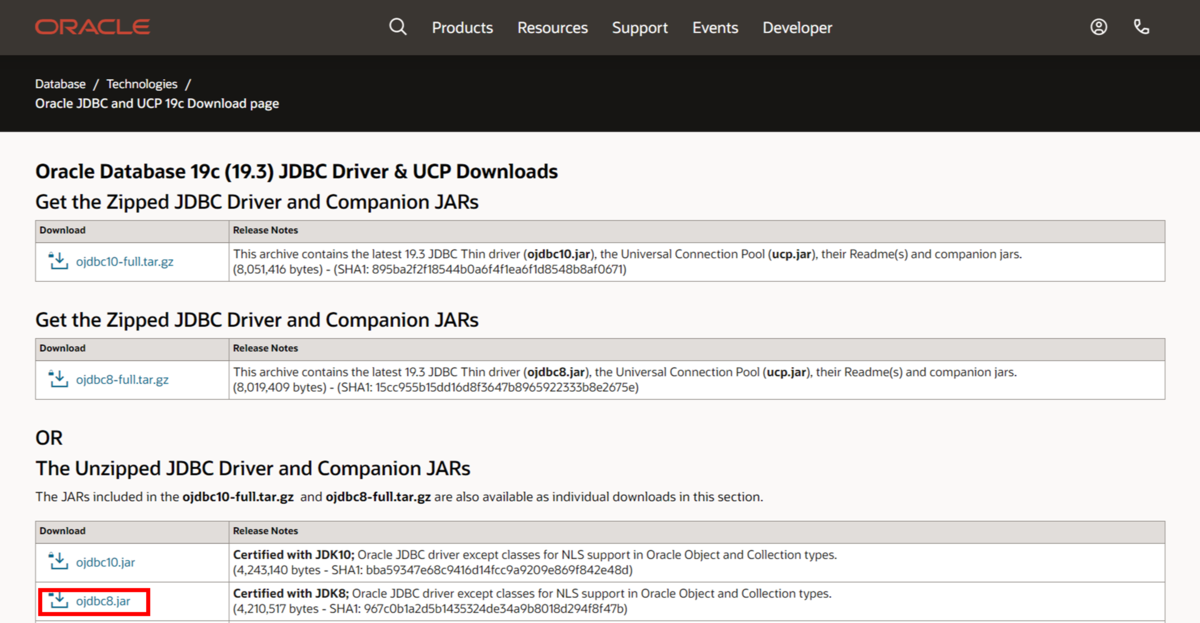
リンクを押下すると、Oracle License Agreementの表示がされるので、I reviewd and accept the Oracle License Agreementにチェックを入れて、[Download ojdbc8.jar]を押下して、jarファイルをダウンロードします。*1
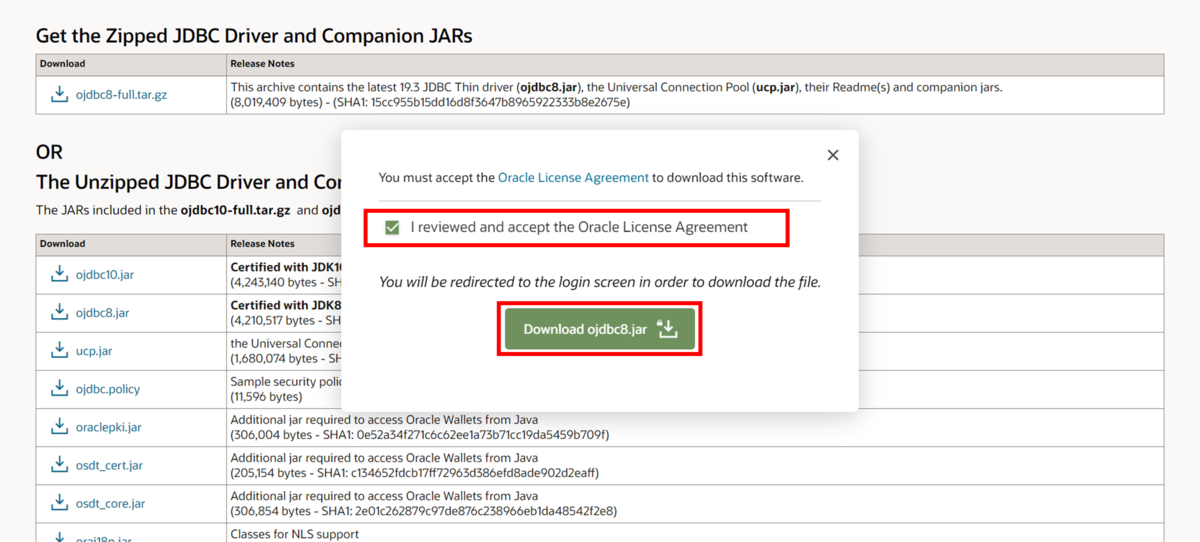
[Download ojdbc8.jar]を押下した場合、Oracleプロファイルにログインしていない場合、サインインのページが表示されます。 Oracleプロファイルを持っていない方は、Oracleプロファイルを作成して下さい。*2
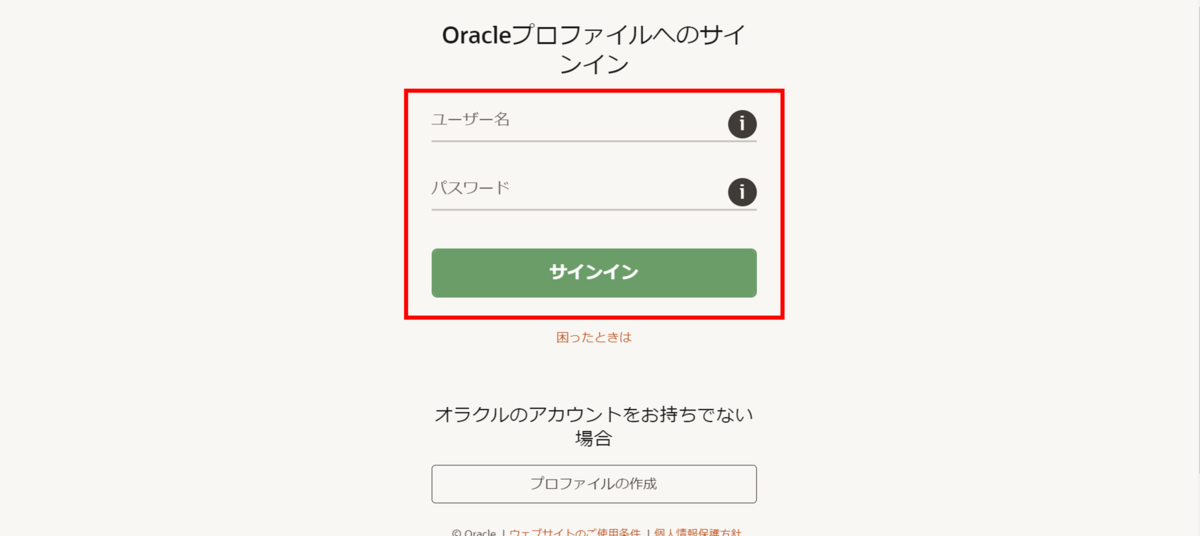
Oracleプロファイルにログインすると、ojdbc8.jarダウンロードが開始されます。
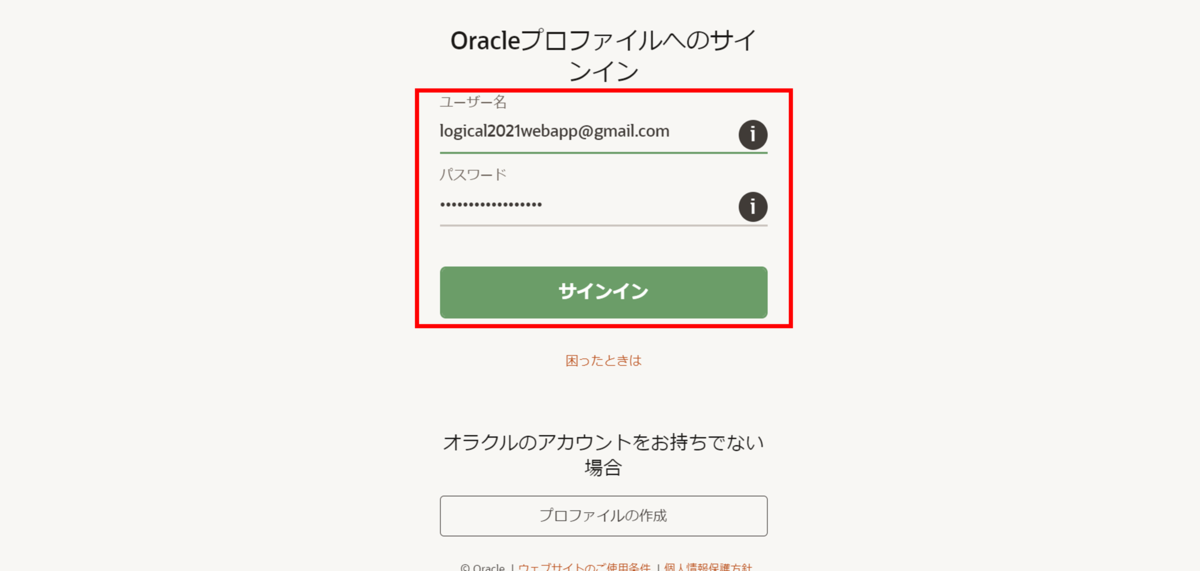
データベースドライバーを格納するファイルパスを確認します。
デフォルトのインストールパスを使用した場合、
Tableau DesktopのデータベースドライバーのフォルダパスはC:\Program Files\Tableau\Driversです。
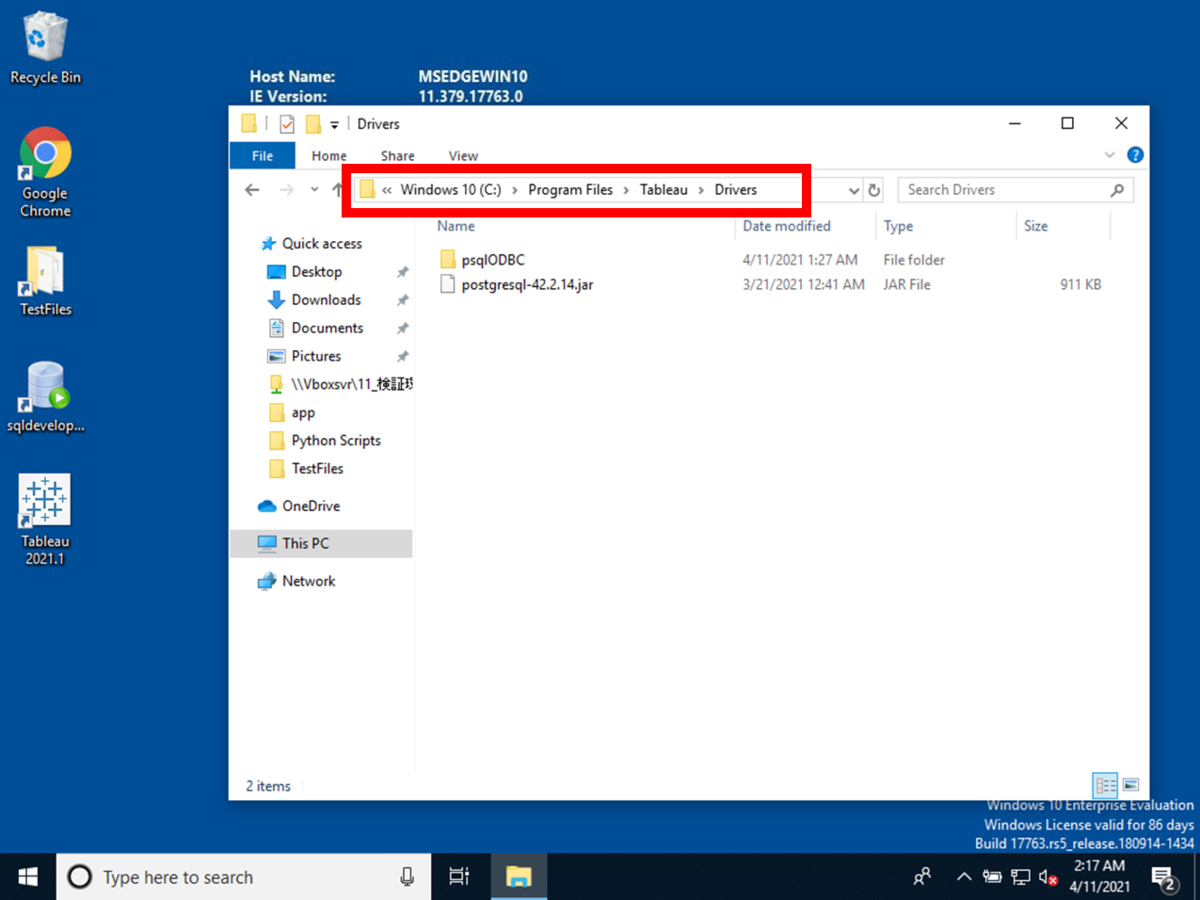
ダウンロードしたデータベースドライバーのojdbc8.jarを、
データベースドライバーのフォルダパスであるにC:\Program Files\Tableau\Driversに保存します。

Oracle Databaseとの接続
データベースドライバーを追加後、Tableau Desktopを再起動します。
Tableau Desktopを再起動後、Tableau Trialの表示画面が表示されるので、[Continue Trial]を押下します。
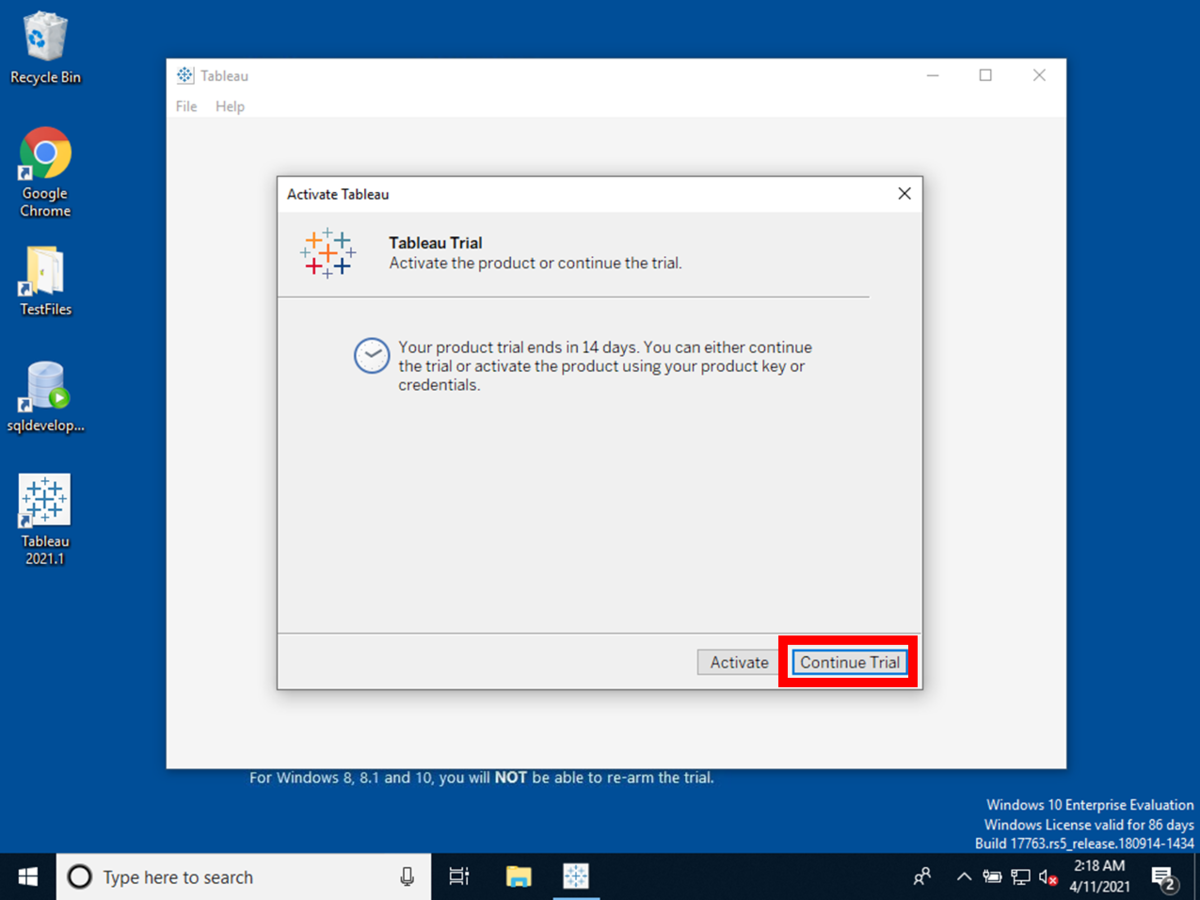
Tableauからデータソースを開く場合は、図10にて[To a Server]のセクションにあるOracleを選択します。
| 項目名 | 項目値 |
|---|---|
| Server | 10.0.2.15 |
| Service | orcl.0.2.15 |
| Port | 1521 |
| Username | Sys as SYSDBA |
| Password | ****** |
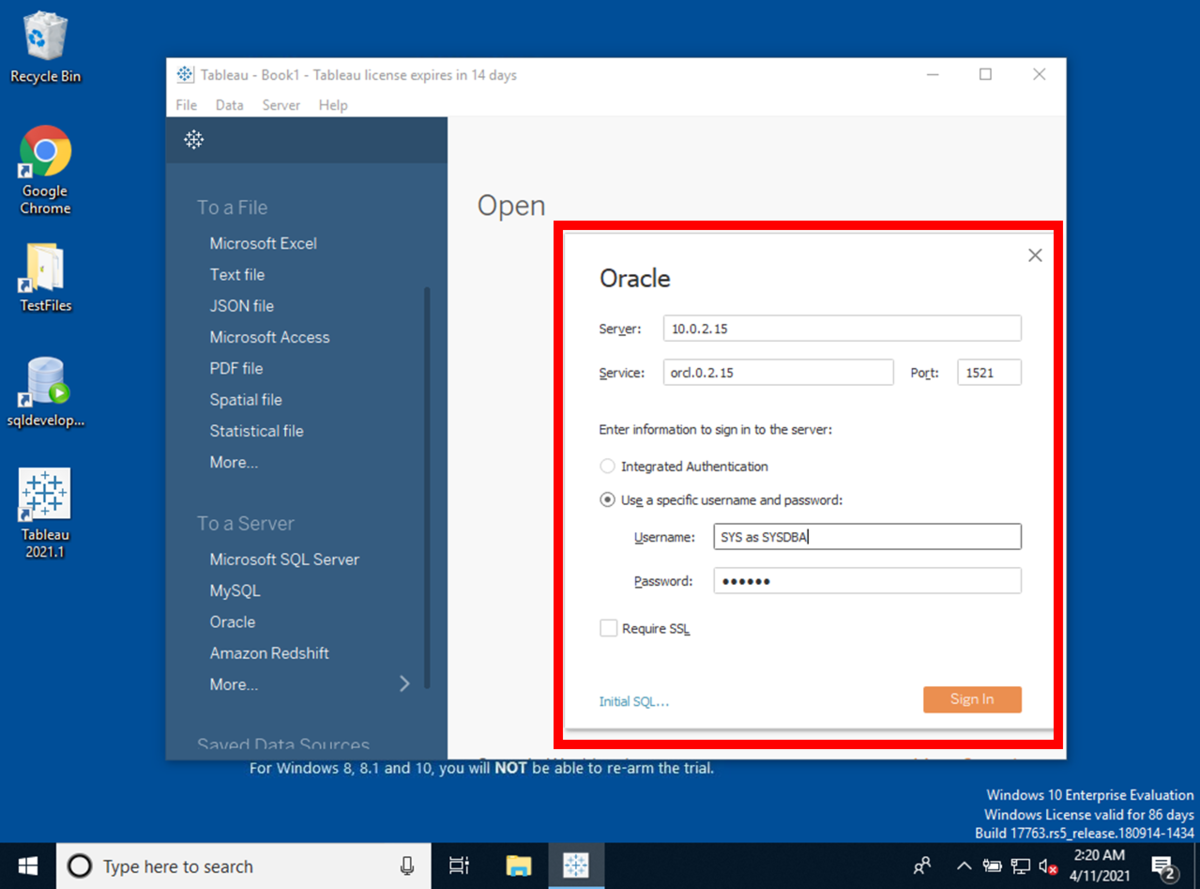
Oracle Databaseの構築方法については、この記事では取り扱いません。
検証環境の構築方法については、以前にブロジカルに投稿させて頂きましたので、良ければ参考にご確認下さい。
Tableau Desktopにて、Oracleデータベースに接続したことを確認して、[New Custom SQL]を押下します。
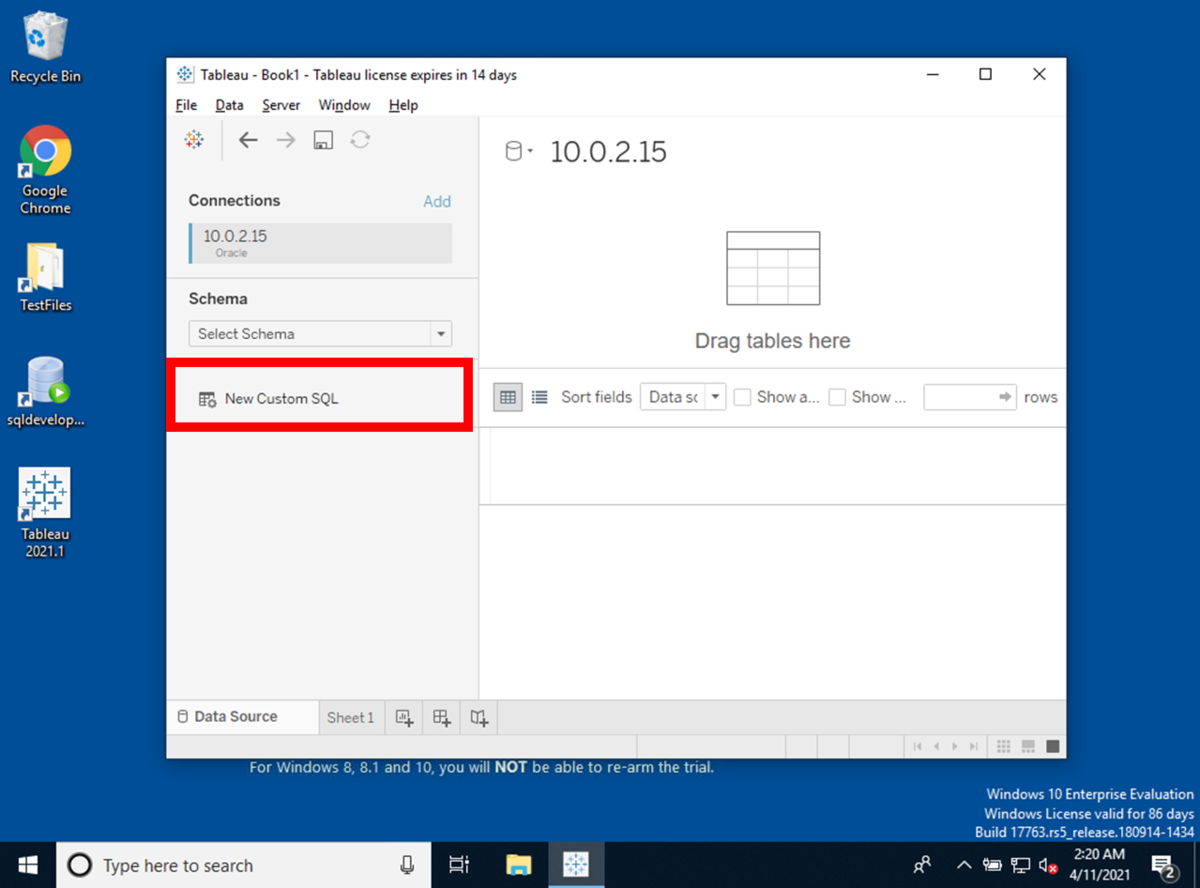
SQLの入力フォームが表示されます。
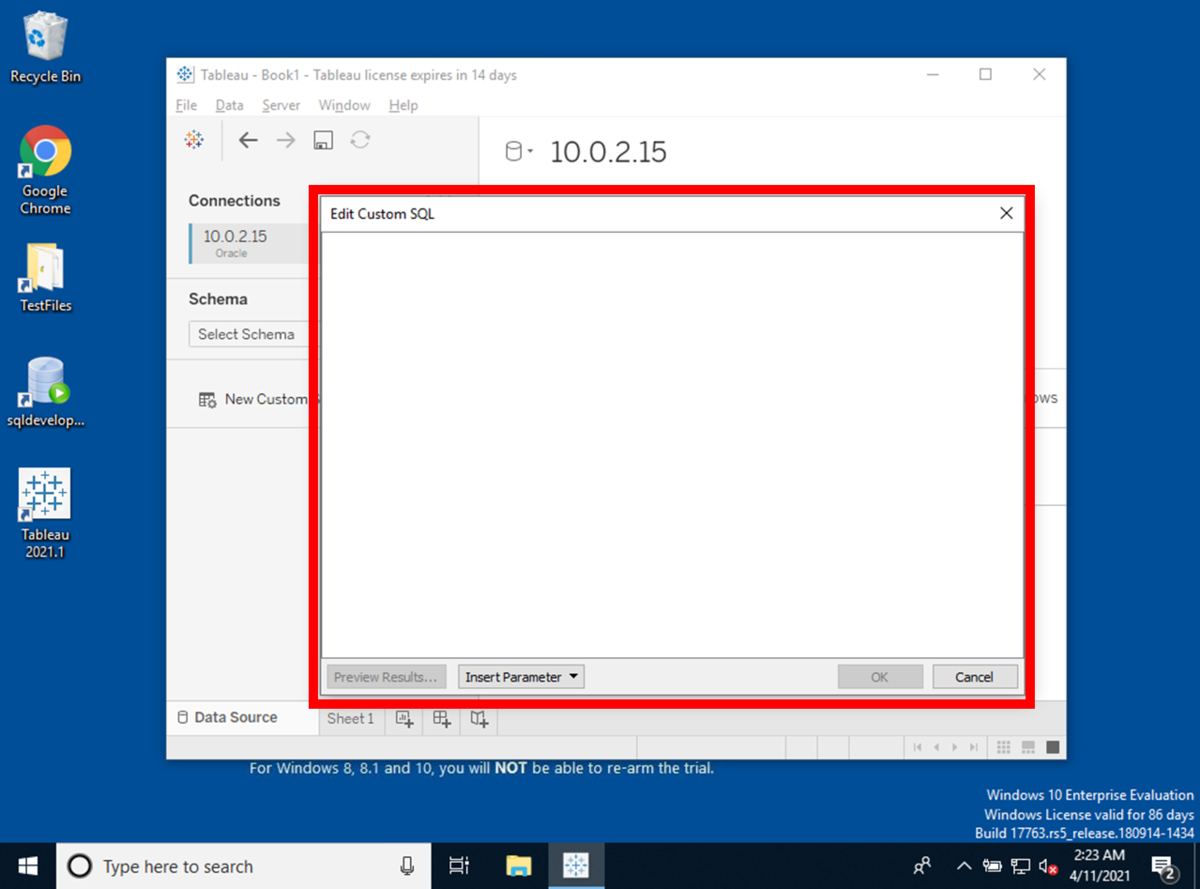
SQLの入力フォームにSQL文を入力します。今回の場合は、Select文を入力します。
Edit Custom SQLの画面から、Select * from SKLEARN_CALIFORNIA_HOUSINGとSQLを入力して、[OK]を押下します。
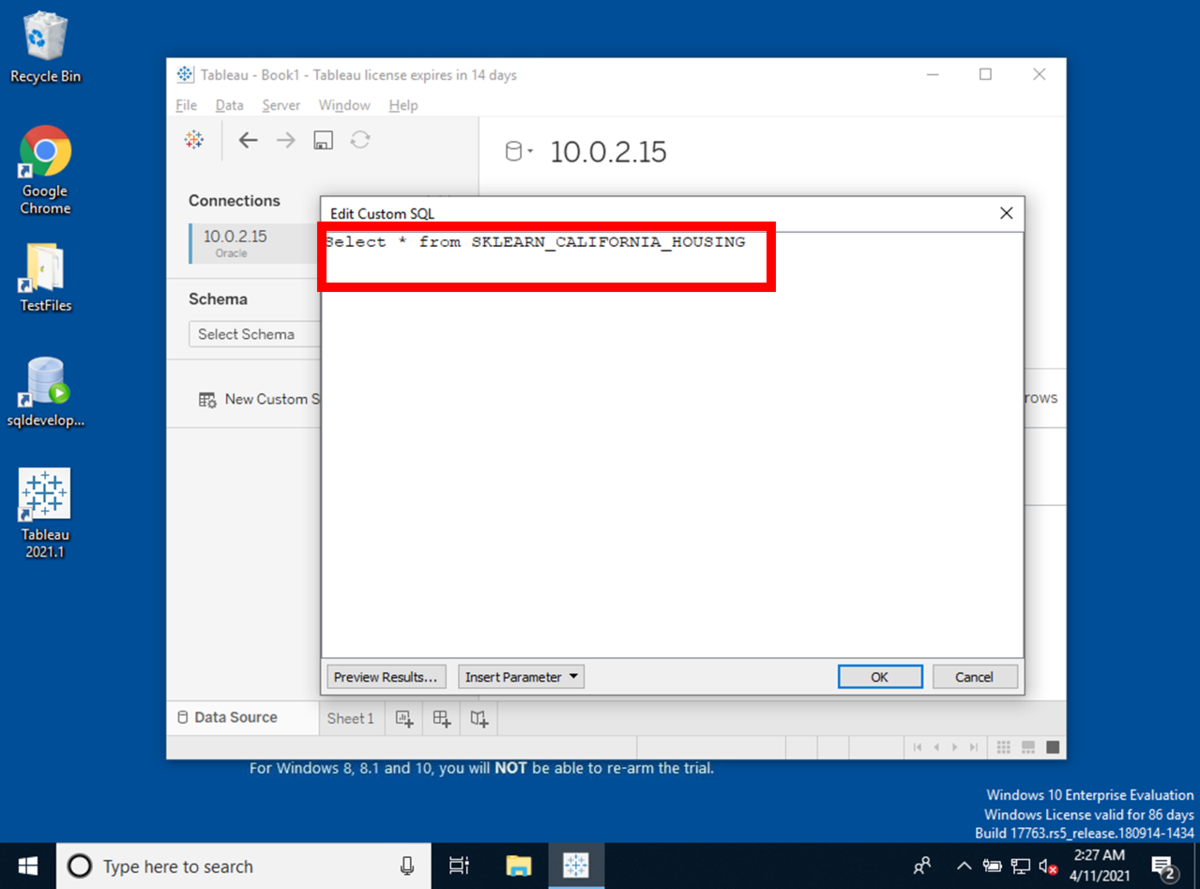
Oracle Databaseに接続して、列名が取得されますので、[Update Now]を押下します。

取得したレコード一覧が表示を確認して、Oracle DatabaseのレコードがTableau Desktopに連携できていることが確認できます。
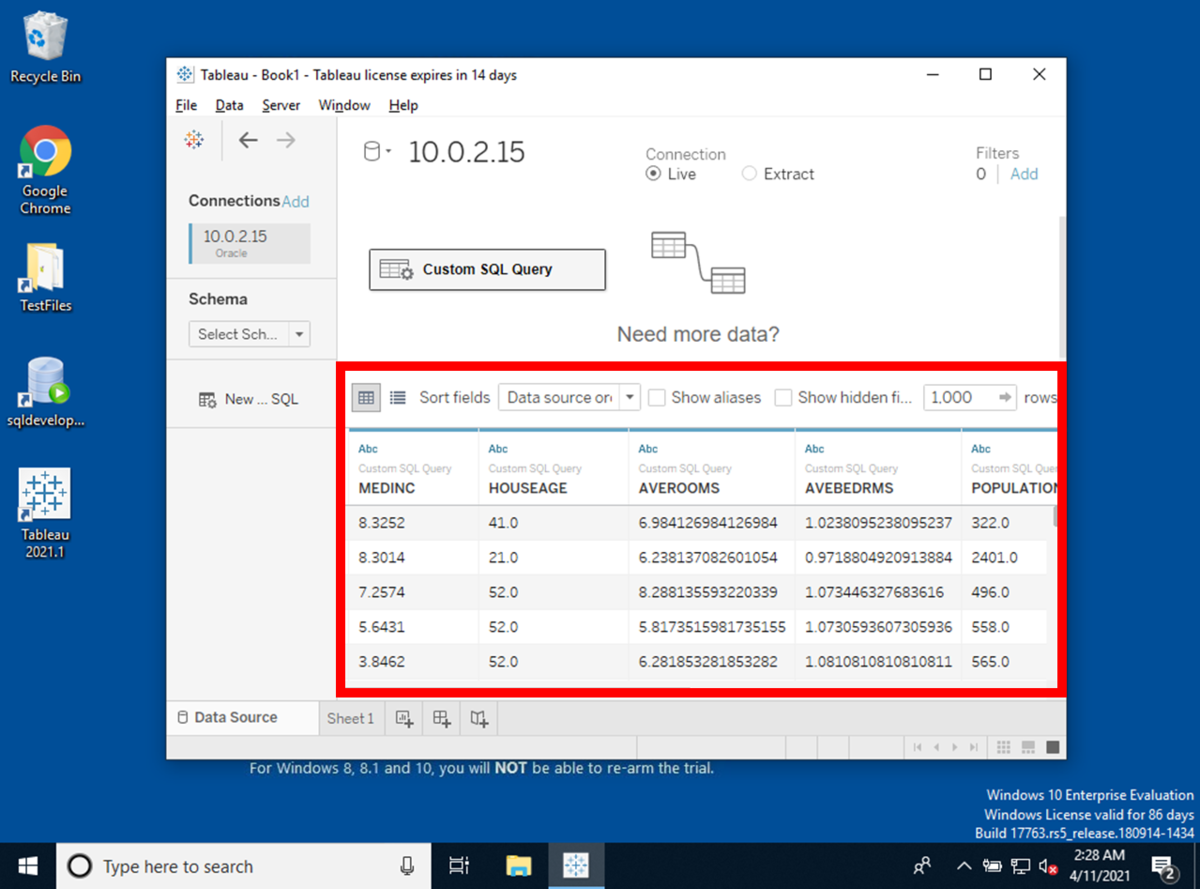
以上でOracle Databaseへの接続については、完了です。 次回は、Salesforce接続・グラフ化について取り扱います。
この記事について
この記事は、著者が独自に調査した結果を、ロジカル・アーツ株式会社のブログにて記事化したものです。 記載されている手順やアドレスなどは、予告なく変更される場合もあります。
この記事に記載されている会社名、商品名などは一般に各社の商標または登録商標です。 なお、本文中には、™、®を明記しておりません。
クラウドアプリケーションは、成長が著しいため、機能更新も早いです。 記事に至らない箇所もあると思いますが、お気付きの点がありましたら弊社やアプリケーション提供元ベンダー、 アプリケーション提供元ベンダーのパートナーなどにお問い合わせ下さい。
よろしくお願いいたします。