おはようございます。ロジカル・アーツ株式会社のSE 輪島 幸治です。
SalesforceやOracle Databaseなど各種データソースを可視化する Tableau Desktopというプロダクトをご紹介させて頂きます。
既に導入済みの各種データソースに格納されたデータの再活用などにご検討下さい。 * Tableau CRM(旧Salesforce Einstein Analytics)でなくTableau Desktopであることにご注意下さい。
この記事では、Salesforce接続・グラフ化について取り扱います。 この記事は、Tableau Desktopを用いたデータの可視化(2)の続きです。
Salesforce連携設定
それでは、Tableau DesktopでSalesforceからデータを取得する方法についてご紹介させて頂きます。
Salesforceの場合は、データベースの接続を行う場合と異なり、コネクタの設定は不要です。
今回は、既にTableau Desktopに他のデータソースが設定されている状態で、新たなデータソースを追加します。 このため、画面左上の[Connection]にあるAddから、Salesforceをデータソースを追加します。
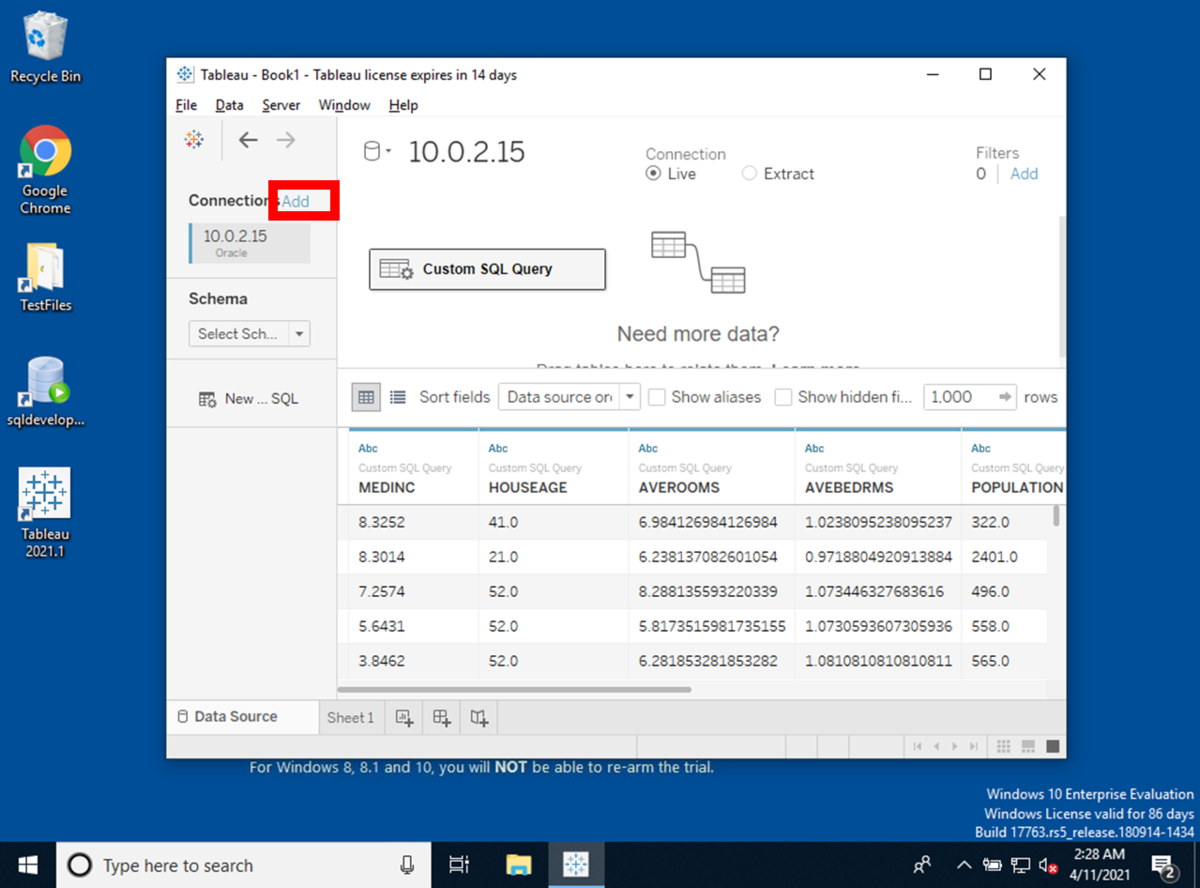
[Add]を押下すると、追加の接続一覧が表示されます。[More]を押下します。
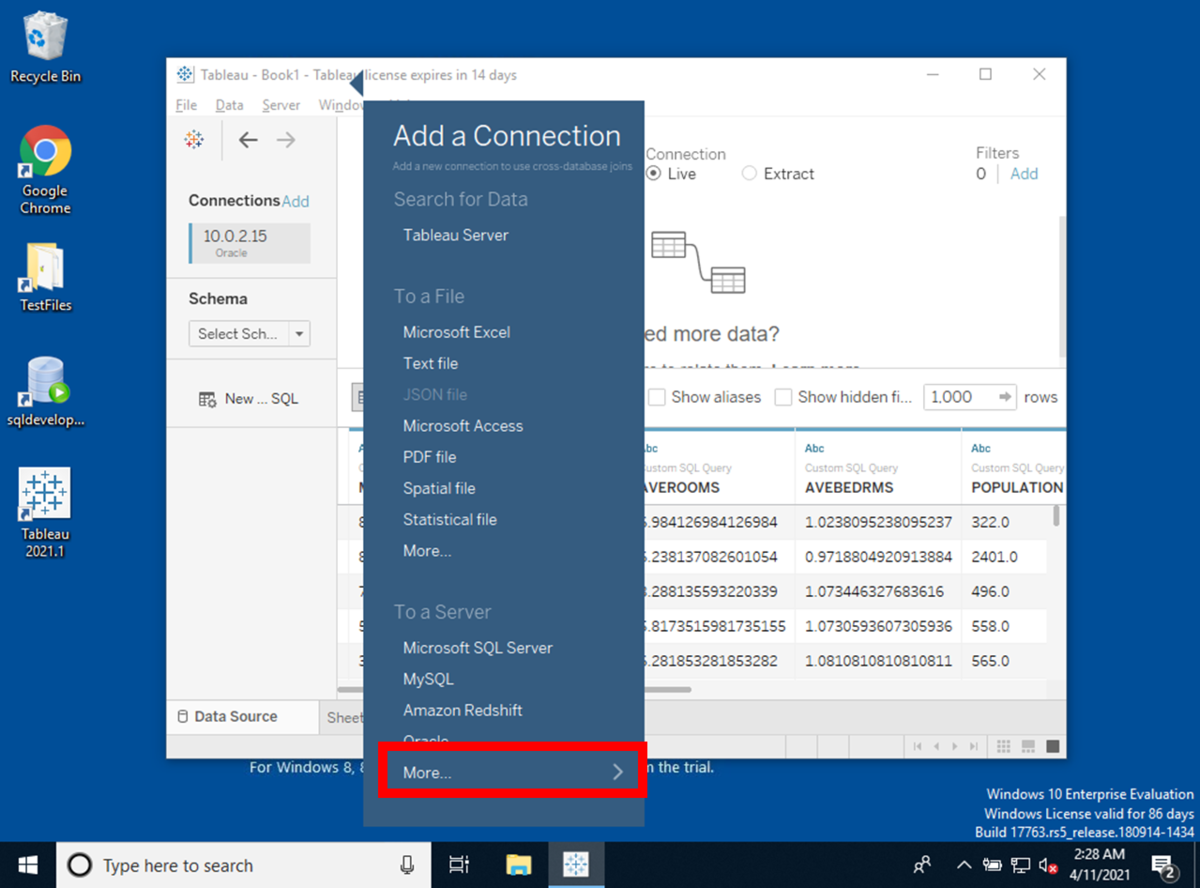
Windows Security Alertというダイアログが表示されるので、[Allow access]を押下します。
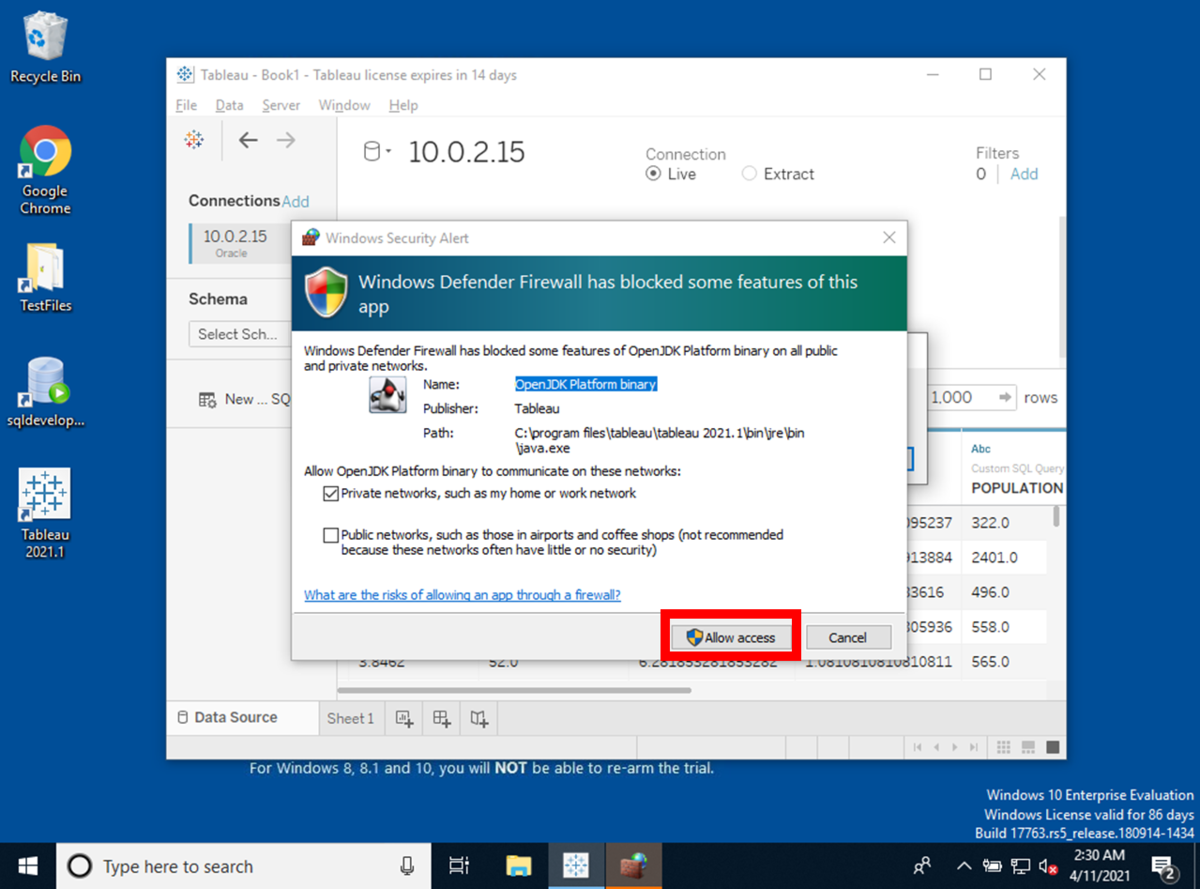
データソースの追加の接続一覧が表示されるので、Salesforceを押下します。
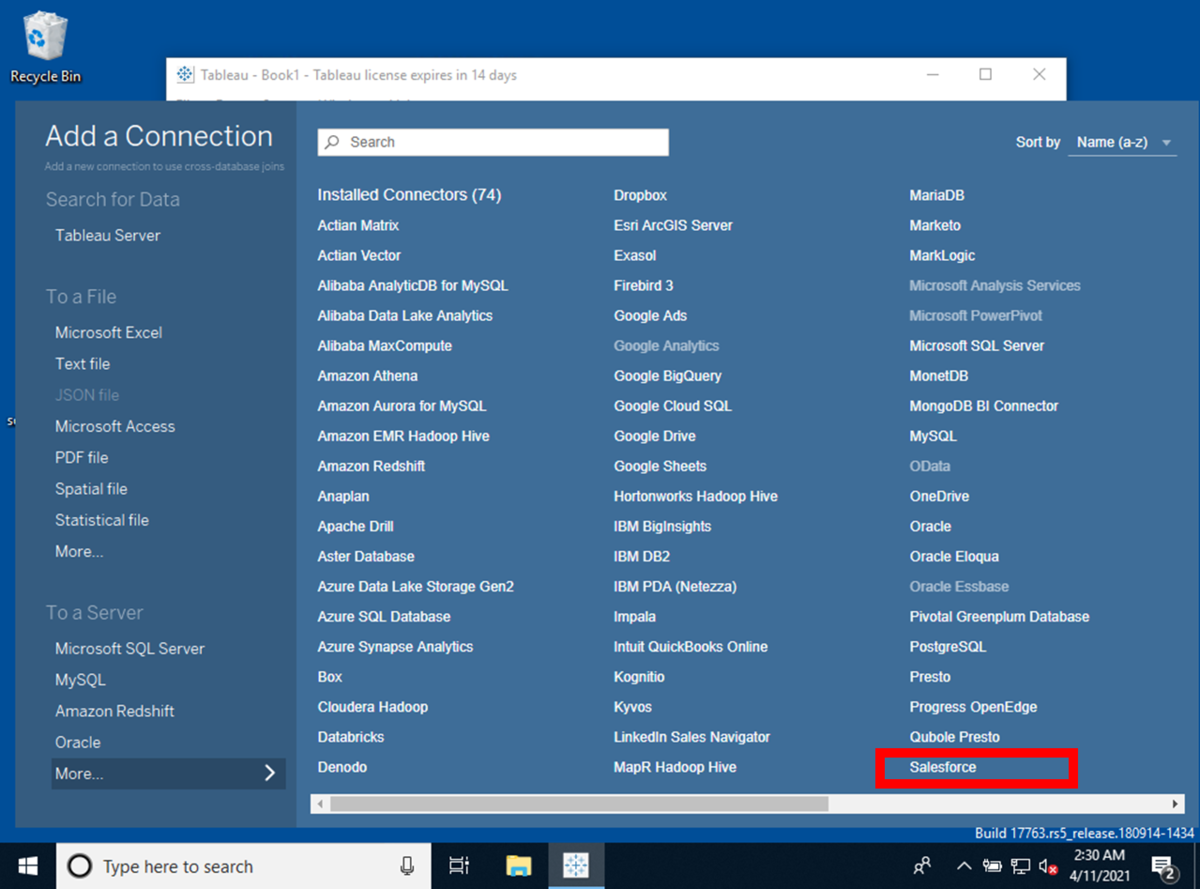
Salesforceのログイン画面が表示されます。
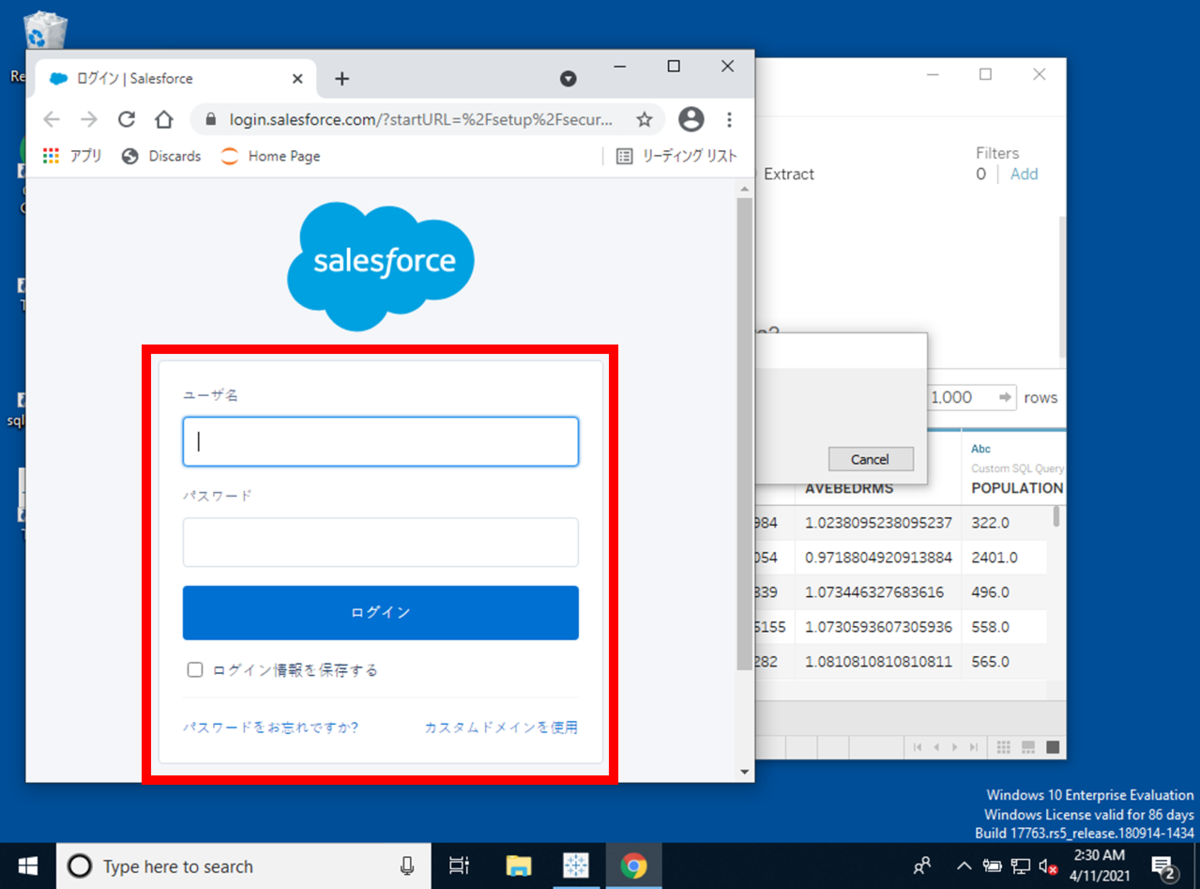
ログインユーザID・パスワードを入力して、Salesforceにログインします。*1
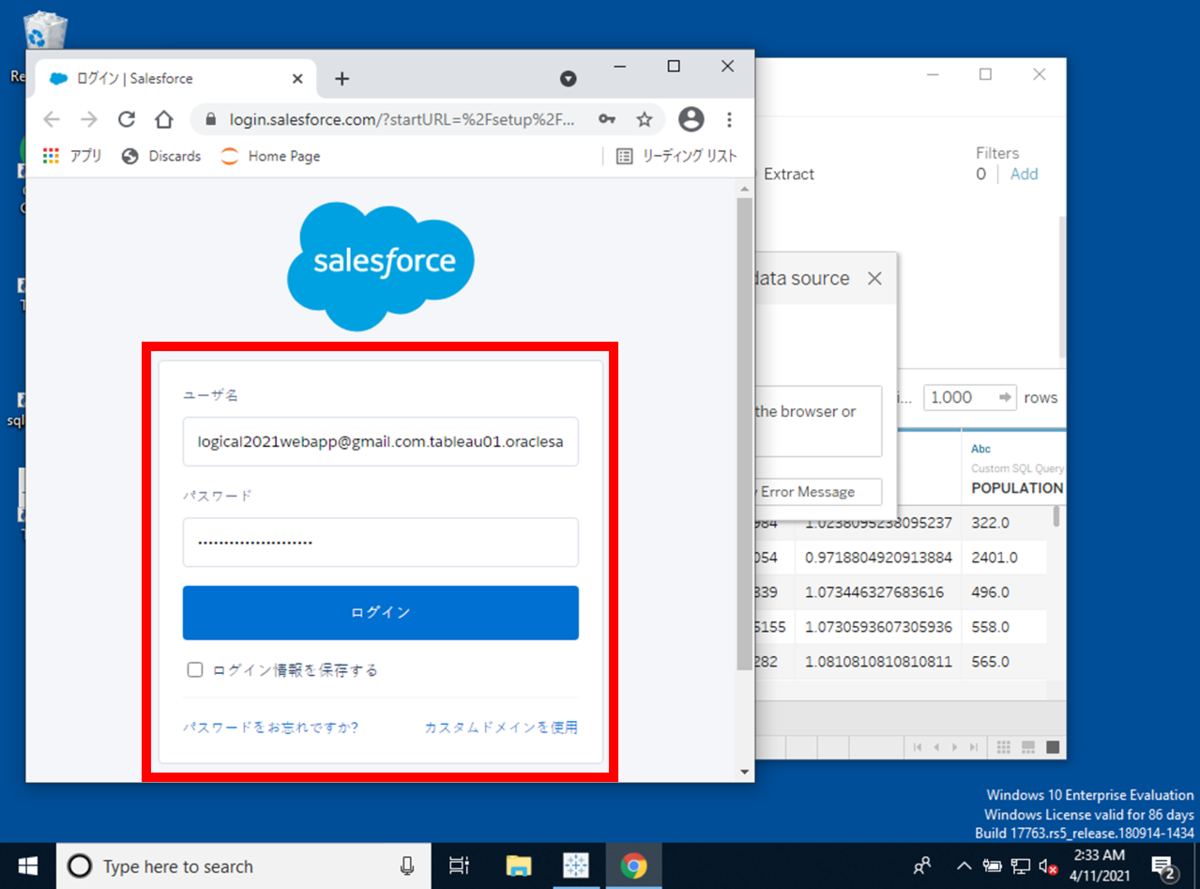
Tableau DesktopのOAuth認証が表示されますので、[許可]を押下します。
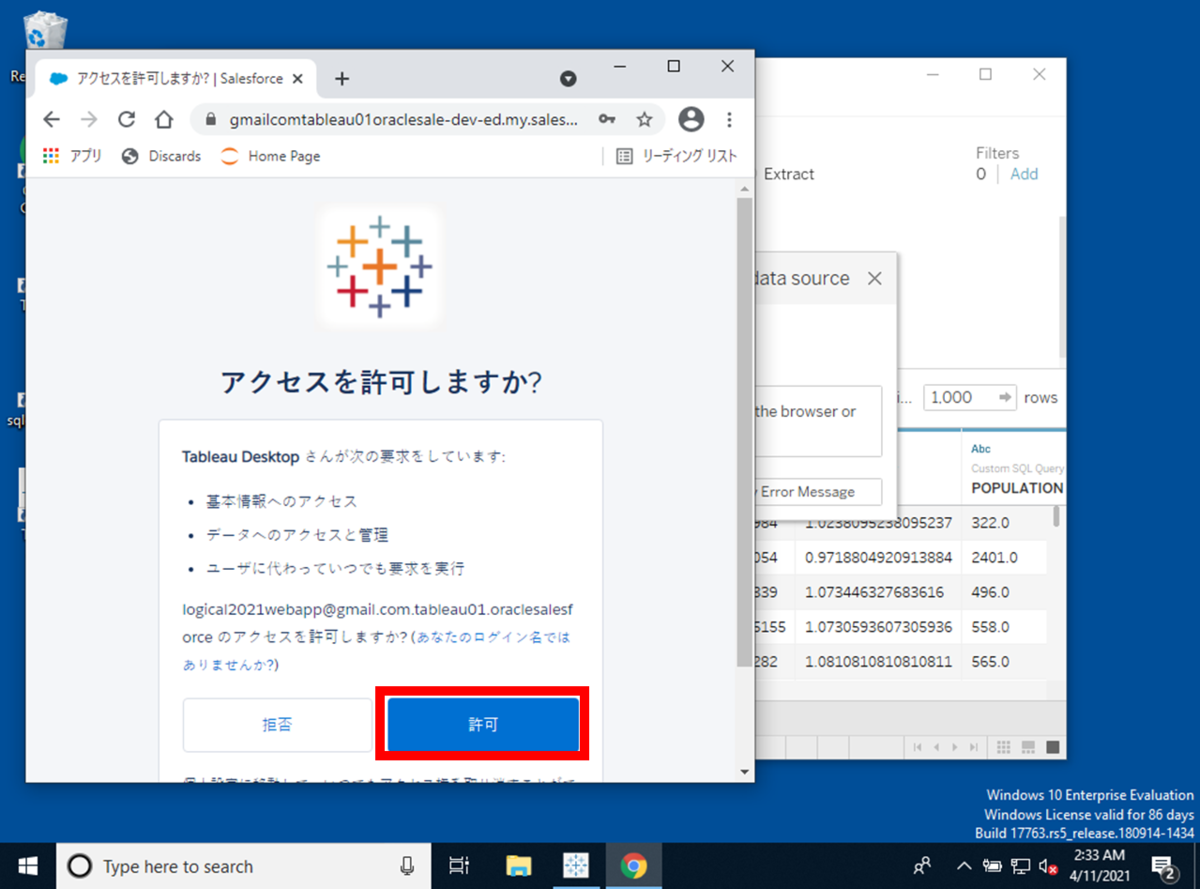
[許可]を押下すると、ブラウザにTableau created this window to authenticate. It is now safe to close it.
表示という表示がされますので、ブラウザを閉じます。

Tableau Desktopから、Salesforceに接続されていることを確認します。
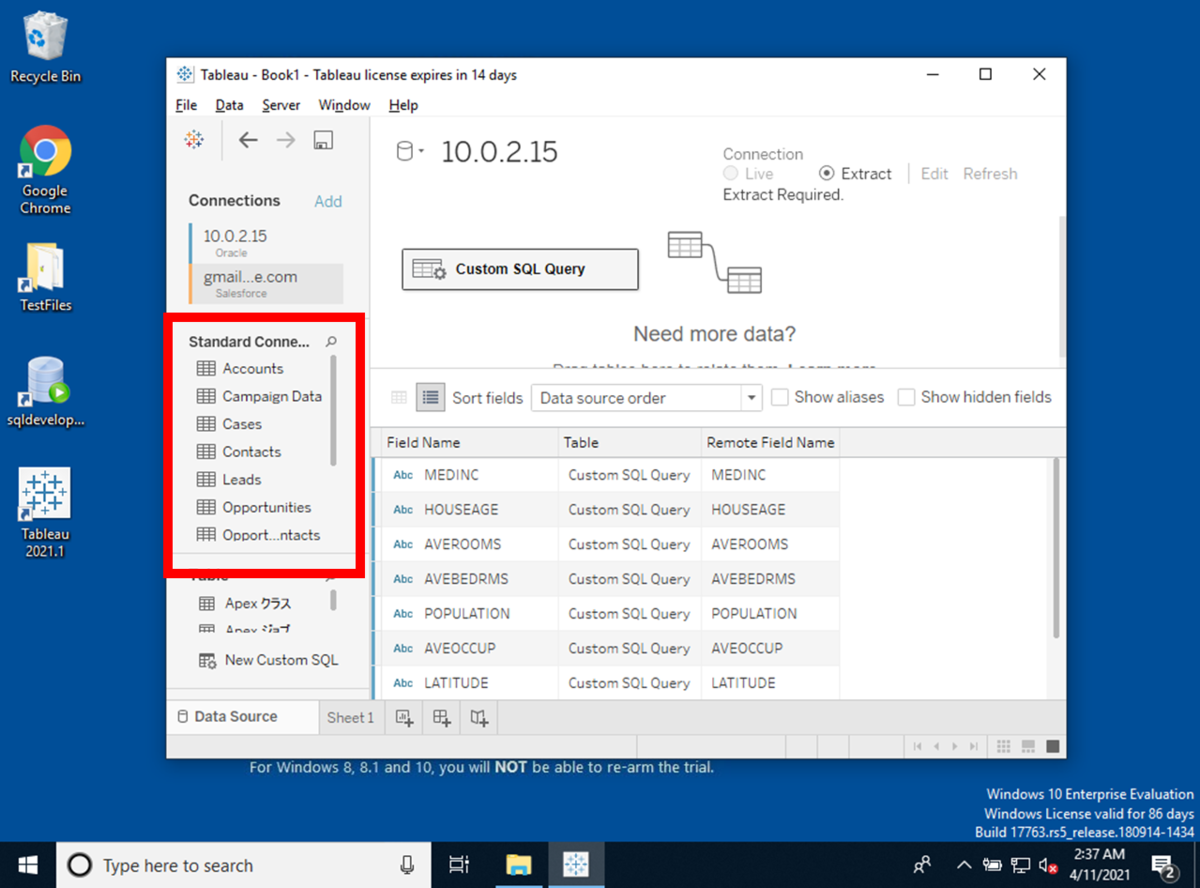
複数データソースの結合設定
今回は、先にOracle Databaseのデータソースが接続されており、Salesforceを接続した場合、Tableau Desktop上に複数のデータソースが設定されていることになります。ここで、Tableau Desktopですが、接続した複数のデータソースを結合することができます。
今回の場合は、追加で接続したSalesforceのテーブルをドラッグ・アンド・ドロップして、結合条件を設定することで、既存のデータソースを結合できます。設定の概要は図12から図14をご参照下さい。2つのデータソースを結合させる場合は、図12の点線の箇所にある[▲]を押下して、[Edit Relation Ship]でテーブル同士結合条件を設定します。
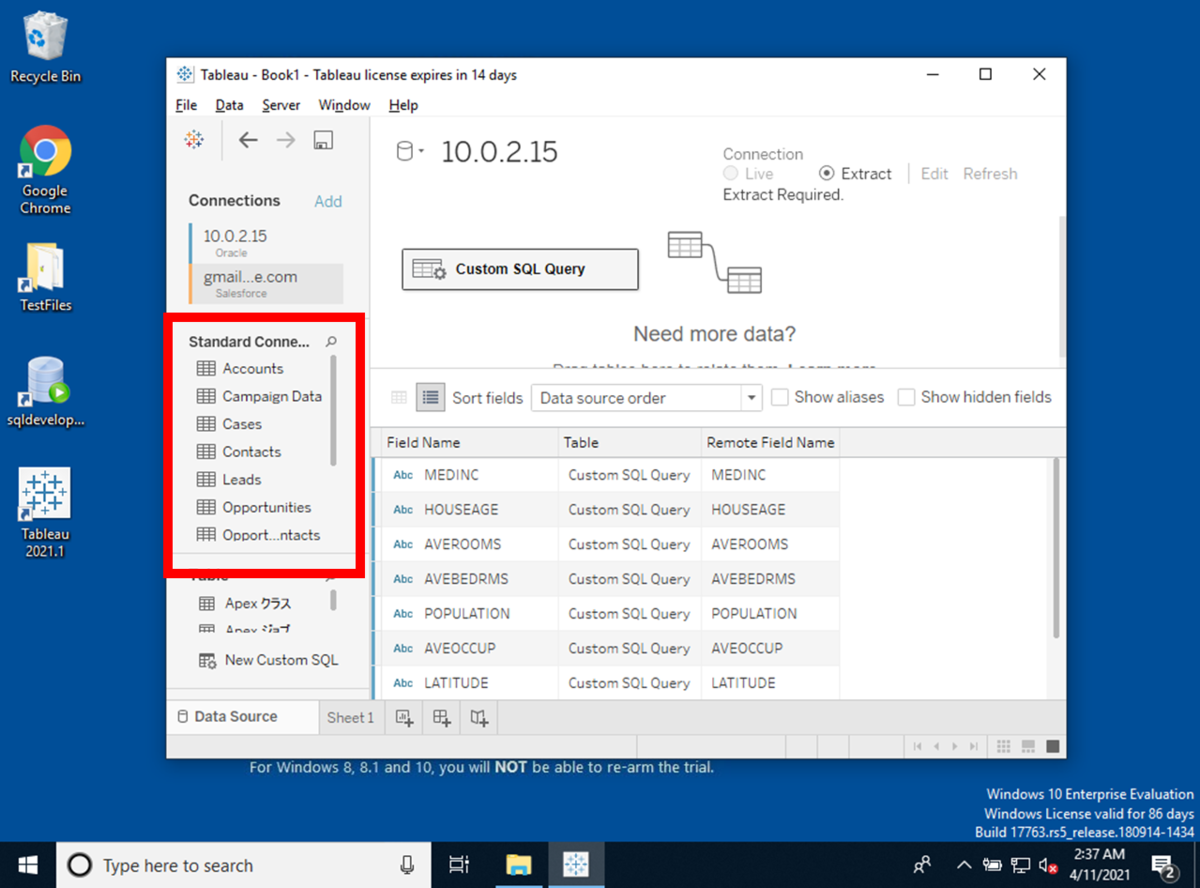

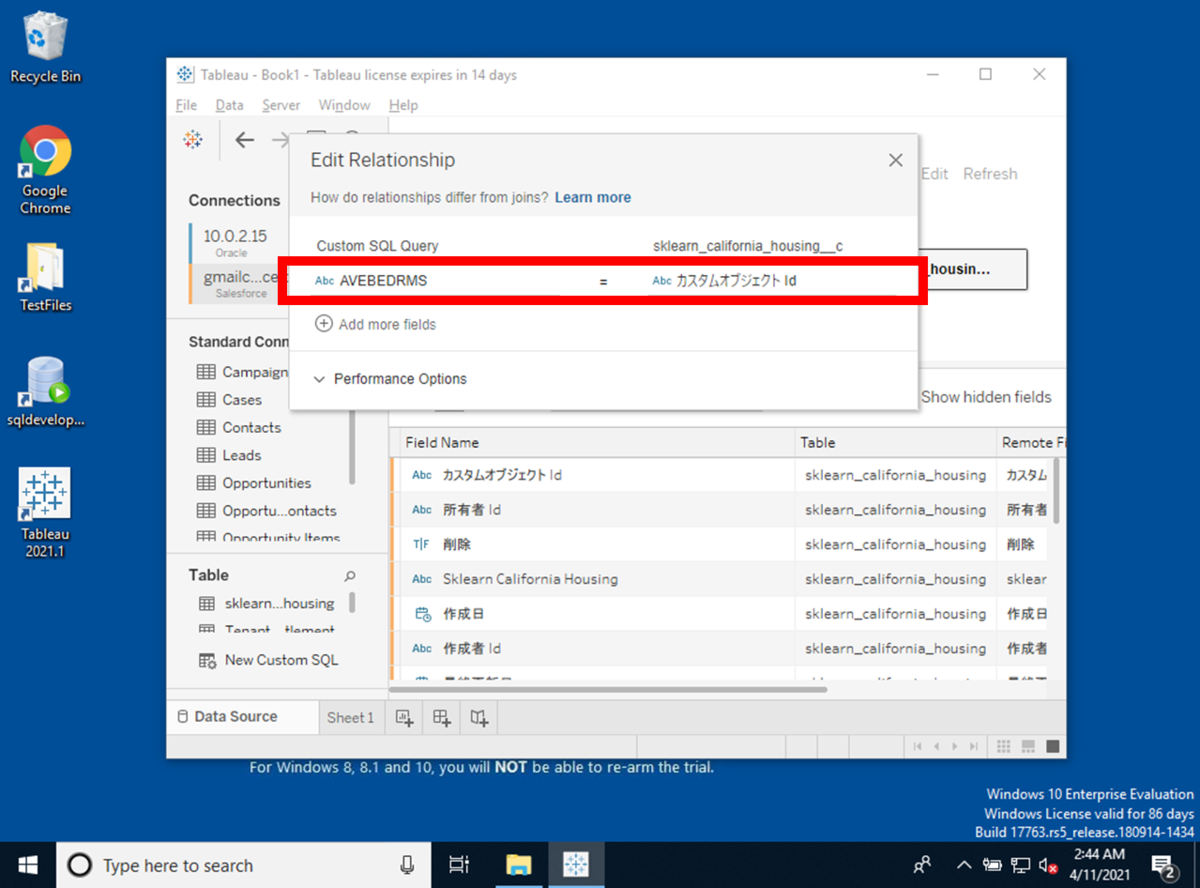
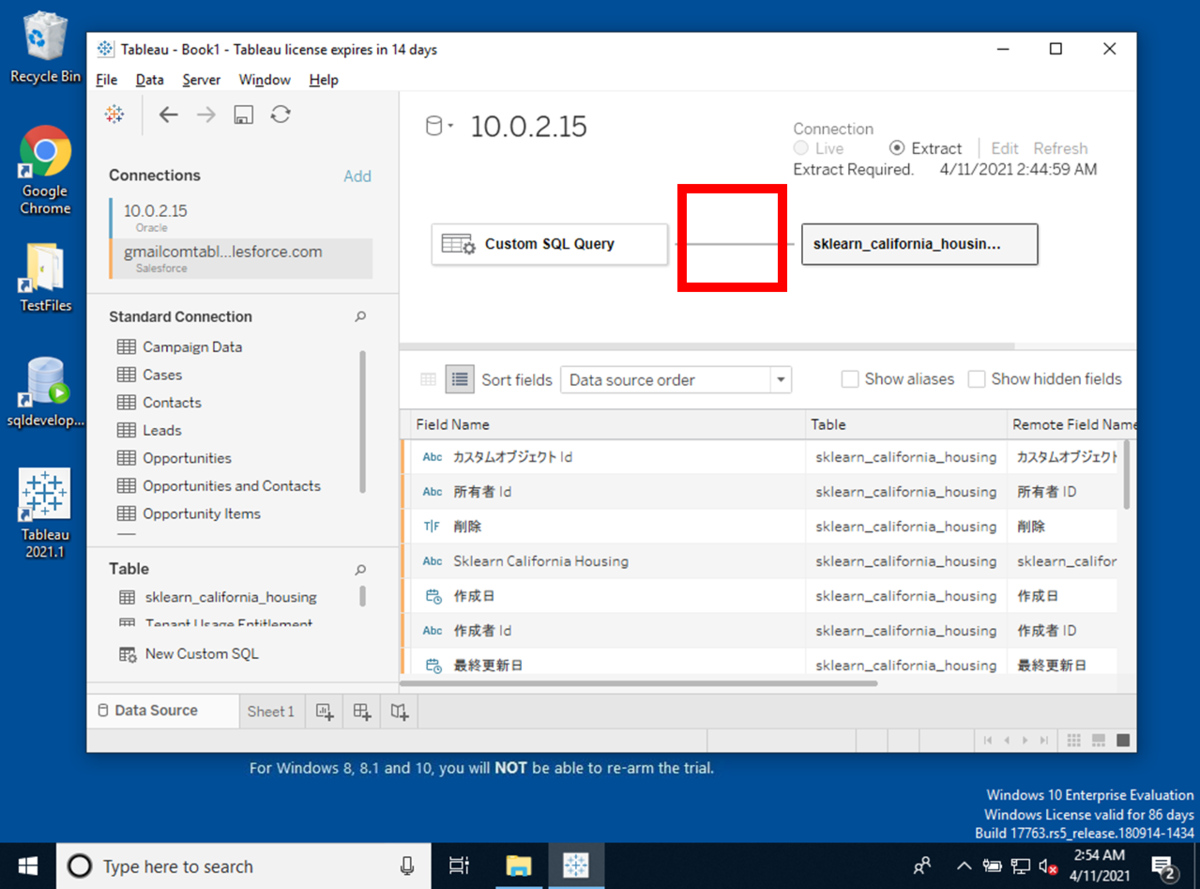
Tableau Desktopによるデータソースのグラフ化
Tableau Desktopによるデータソースのグラフ化についてですが、グラフの作成方法については、書籍や公式チュートリアルなどをご参照下さい。www.shoeisha.co.jp public.tableau.com
グラフの作成方法としては、データソースの接続画面から、
Tableau Desktopの[Sheet1]を押下するとグラフの作成画面が表示されます。

グラフの作成画面にて、可視化したい項目をColumnsやRowsの[Drop field]に持っていくことで、Tableau Desktopにてグラフの作成を行うことができます。
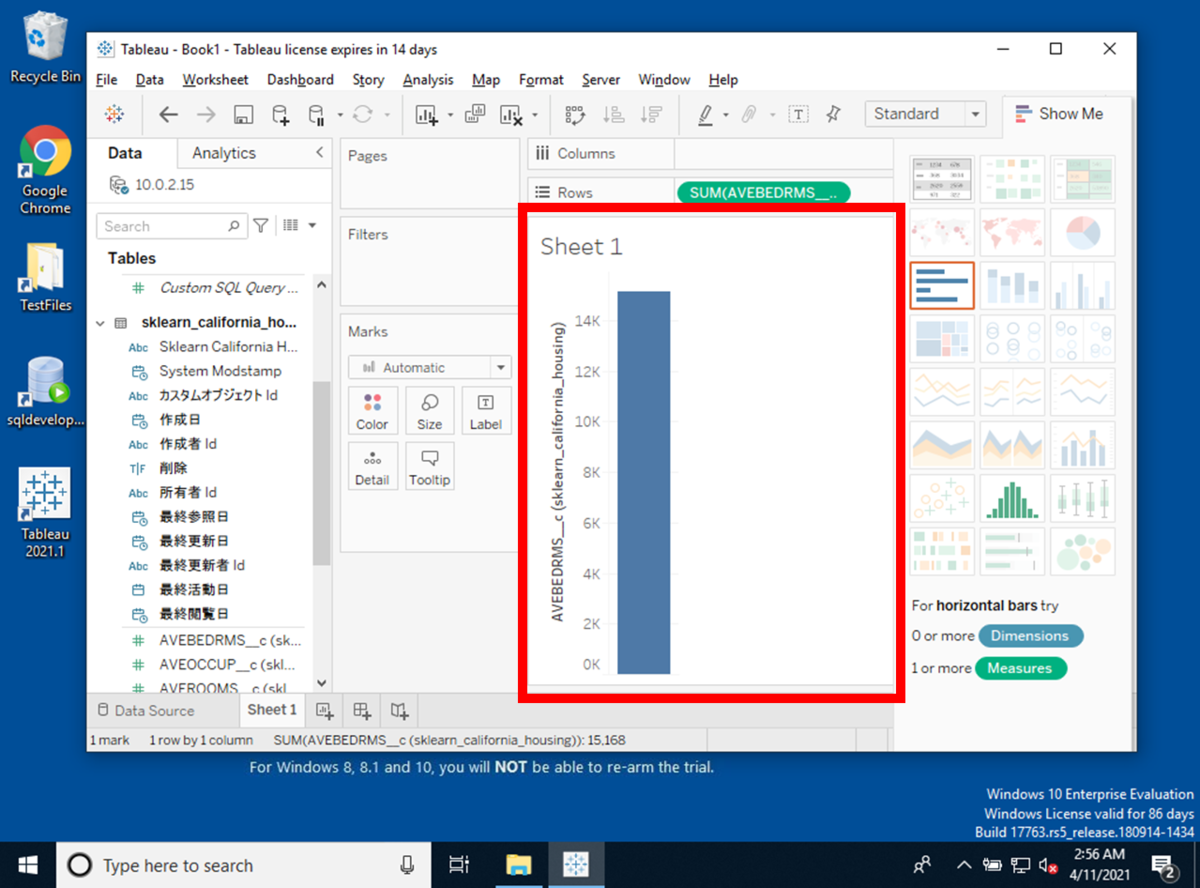
以上で、Tableau DesktopでOracle DatabaseやSalesforceなどのデータソースに接続する方法については、完了です。 既存のデータソースの結合なども行えますので、既に導入済みのSalesforce組織のデータの再活用などにご検討下さい。
この記事について
この記事は、著者が独自に調査した結果を、ロジカル・アーツ株式会社のブログにて記事化したものです。 記載されている手順やアドレスなどは、予告なく変更される場合もあります。
この記事に記載されている会社名、商品名などは一般に各社の商標または登録商標です。 なお、本文中には、™、®を明記しておりません。
クラウドアプリケーションは、成長が著しいため、機能更新も早いです。 記事に至らない箇所もあると思いますが、お気付きの点がありましたら弊社やアプリケーション提供元ベンダー、 アプリケーション提供元ベンダーのパートナーなどにお問い合わせ下さい。
よろしくお願いいたします。
*1:Salesforceに接続するにはSalesforce組織が必要です。Trailhead PlaygroundやDeveloper Editonを取得して作成するなどしてSalesforce組織をご用意下さい。