おはようございます。ロジカル・アーツ株式会社のSE 輪島 幸治です。
SalesforceやOracle Databaseなど各種データソースを可視化する Tableau Desktopというプロダクトをご紹介させて頂きます。
既に導入済みの各種データソースに格納されたデータの再活用などにご検討下さい。
Tableau CRM(旧Salesforce Einstein Analytics)でなくTableau Desktopであることにご注意下さい。
この記事では、Tableau Desktopのインストールについて取り扱います。
Tableau Desktopについて
さて、Tableau Desktopですが、教育機関向けに、教員用ライセンスや学生向け一括ライセンスなど多くの無償ライセンスが提供されています。
この記事でご紹介させて頂くのは、Tableau Desktopというデスクトップ版アプリケーションです。 ヘルプの記載にあるTableau Desktopのサポートされるコネクタは、2021年8月6日時点で87種類です。 可視化アプリケーションとして、非常に多くのデータソースに対応しています。 help.tableau.com
Tableau Desktopのグラフですが、一般的なグラフタイプは15種類で、画面上からは24種類のグラフが選択できます。
Tableauのインストール
それでは、Tableau Desktopについてインストール手順からご紹介させて頂きます。 この記事では、14日間の無料トライアル版のライセンスを使用してご紹介させて頂きます。
まず、ダウンロードしたTableau Desktopのインストーラーを押下します。*1*2*3

今回は、デフォルトの設定でインストールを行いますので、I have read and accept the terms of license agreement.及びDon't send product usage data.にチェックを入れて、[Install]を押下します。[Customize]をクリックすることで、インストール先などインストールオプションを変更することができます。*4最小インストール要件については、ヘルプを参照下さい。
www.tableau.com
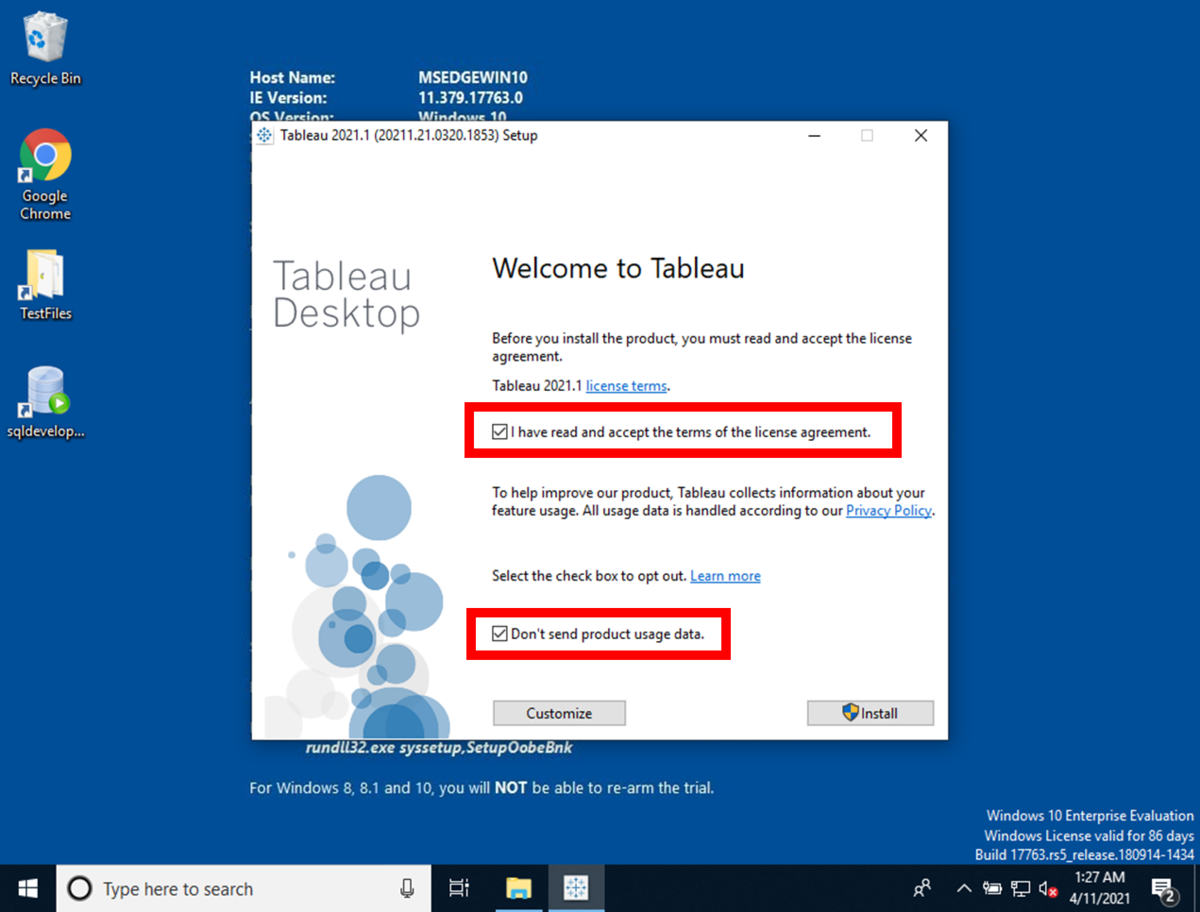
User Account Controlのダイアログが表示されましたら、[Yes]を押下します。


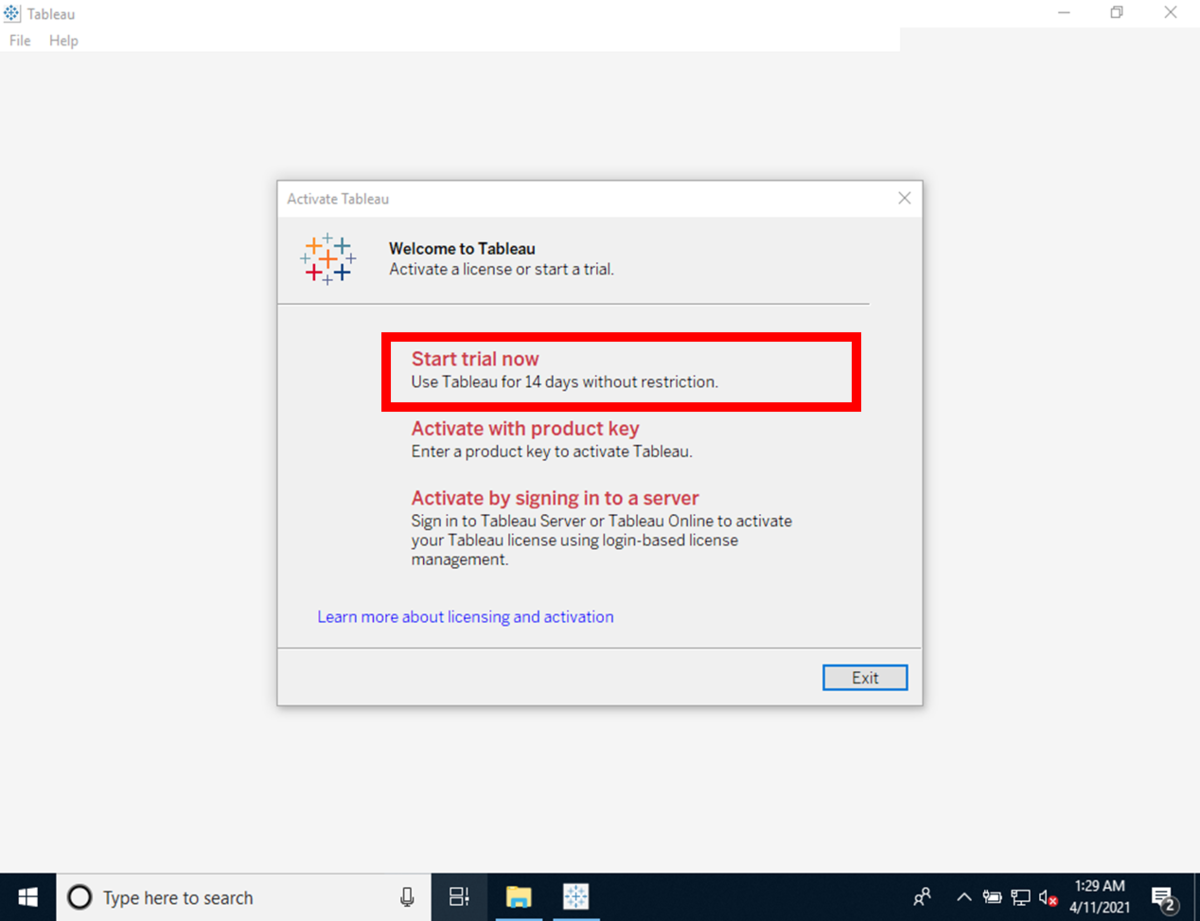
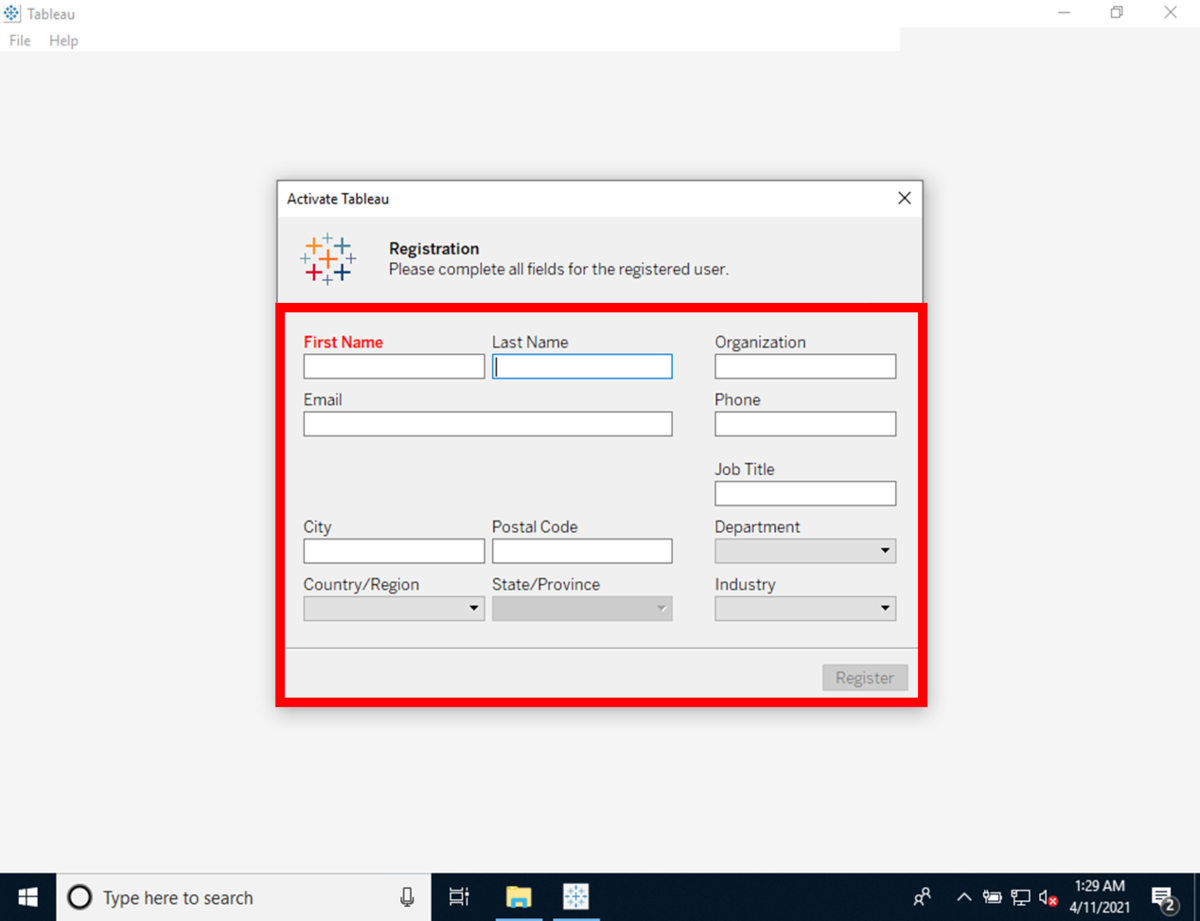
Tableau Desktopの登録では、項目値の具体例が必要です。図7の認証手順では、私の情報を使用してサインアップ手順のご説明をさせて頂きます。 Tableauですが、2021年現在はセールスフォース・ドットコム社のプロダクト*6となっております。
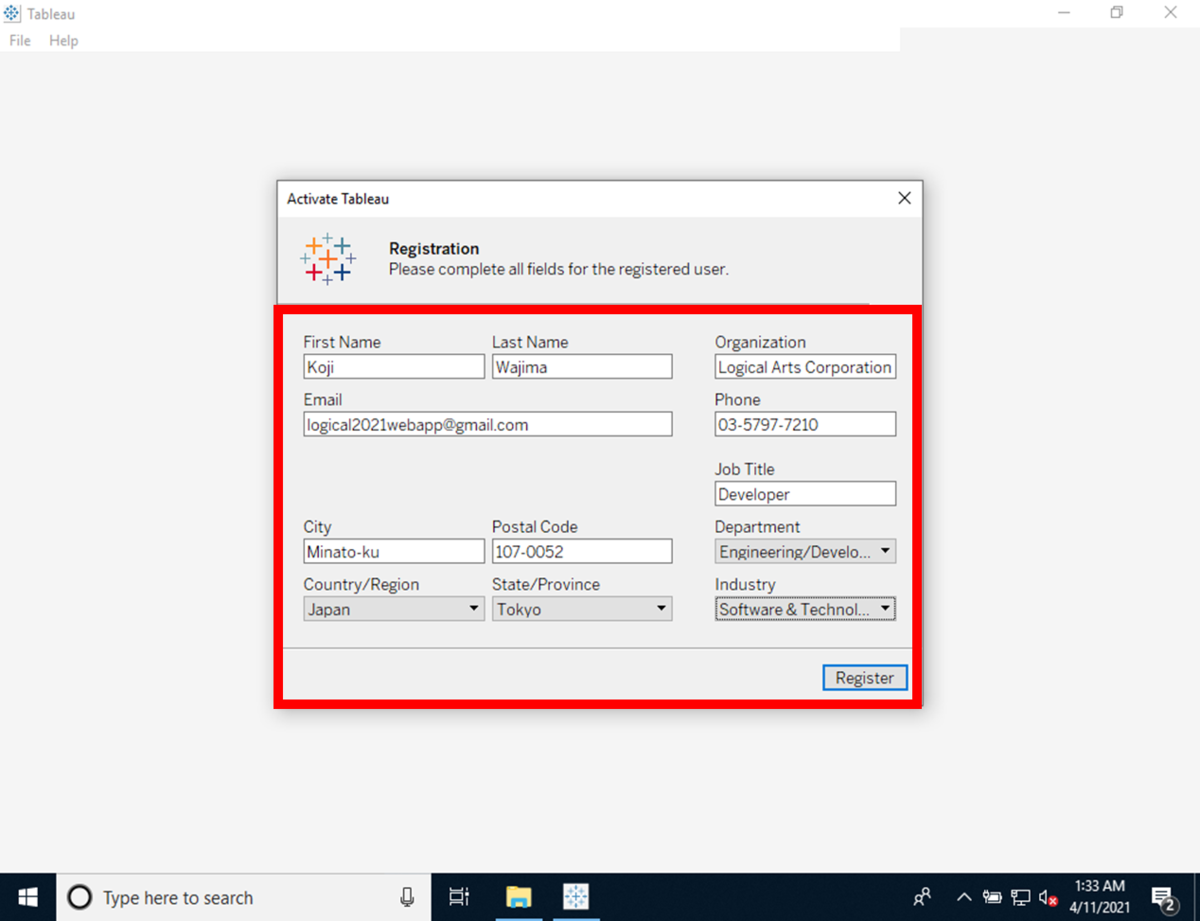
| 項目名 | 項目値 |
|---|---|
| First Name | Koji |
| Last Name | Wajima |
logical2021webapp@gmail.com |
|
| City | Minato-ku |
| Potal Code | 107-0052 |
| Country/Region | Japan |
| State/Province | Tokyo |
| Organization | Logical Arts Corporation |
| Phone | 03-5797-7210 |
| Job Title | Developer |
| Department | Engineering/Development |
| Industry | Software & technology |
Register Start using product.、Registration completed.の表示登録完了を確認して、[Continue]を押下します。
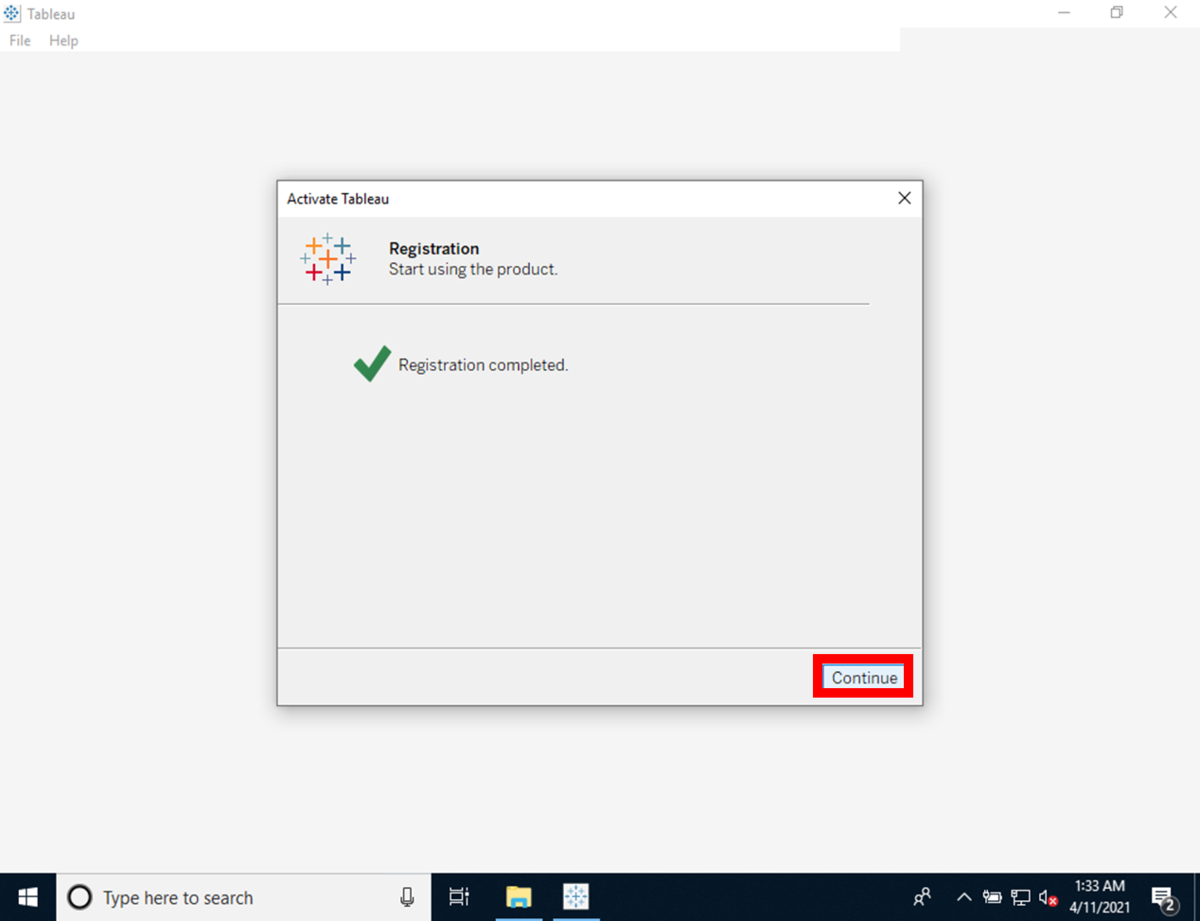
Tableau Desktopの起動を確認します。
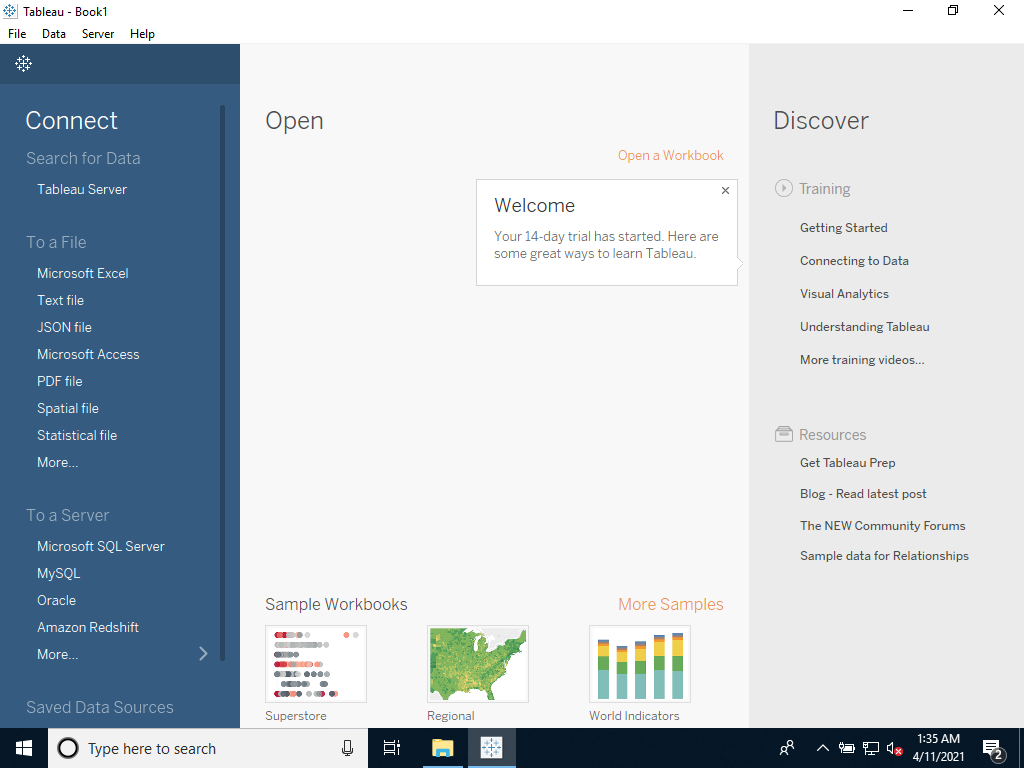
以上でTableau Desktopのインストールは完了です。 次回は、Tableau DesktopのOracle Database接続について取り扱います。
この記事について
この記事は、著者が独自に調査した結果を、ロジカル・アーツ株式会社のブログにて記事化したものです。 記載されている手順やアドレスなどは、予告なく変更される場合もあります。
この記事に記載されている会社名、商品名などは一般に各社の商標または登録商標です。 なお、本文中には、™、®を明記しておりません。
クラウドアプリケーションは、成長が著しいため、機能更新も早いです。 記事に至らない箇所もあると思いますが、お気付きの点がありましたら弊社やアプリケーション提供元ベンダー、 アプリケーション提供元ベンダーのパートナーなどにお問い合わせ下さい。
よろしくお願いいたします。
*1:Tableau Desktopは、検証時点での最新バージョンを使用させて頂いております。Tableau Desktopの最新バージョンについては、リリースノートなどをご参照ください。
*2:Microsoftが提供する公式の仮想マシンが英語版であるため、英語版のOSを使用してのインストール手順となります。
*3:検証OSに日本語版OSを使用したい方は、Windowsには、評価版ソフトウェアがあります。 www.microsoft.com
*5:ここでは、一般的なインストール手順をご紹介させて頂きます。各種プロダクトのライセンスの利用規約やプロダクト情報の共有などについては、各自でご確認下さい。
*6:Salesforce が Tableau の買収を完了:https://www.tableau.com/ja-jp/about/press-releases/2019/salesforce-completes-acquisition-tableau