はじめまして、ロジカル・アーツの石山と申します。
今まで記事レビューなどでブログに関わったことはありましたが、実際に記事を書くのはこれが初めてになります。
社内ではSalesforceチームに所属し、Apexコードでの開発を主に行っています。
どうぞよろしくお願いいたします。
さて、先日このような案件がありました。
「既存のClassicのSalesforce環境をLightning Experience(LEX)に移行したい」。
Lightningページの作成やJavascriptボタンの置き換えなど、やることは色々とあったのですが、今回取り上げたいのは「メモ&添付ファイル」から「メモ」「ファイル(Salesforce Files)」への移行作業です。
移行にあたり、今回は「Magic Mover for Notes And Attachments to Lightning Experience」というアプリを使用しました。
今回の記事ではこのアプリが実際に動作する様子を見ながら、使用方法をお伝えできればと思います。
なお、元々この記事はMarkdown形式で18819文字もあったので、記事を3分割しております。
前編:準備編(本記事)
blog.logical.co.jp
中編:関連リスト追加編
blog.logical.co.jp
後編:メモ&添付ファイル移行編
blog.logical.co.jp
本題に入る前に
本題に入る前に、いくつかの単語について軽く説明をしておきたいと思います。
必要ないという方は飛ばしていただいても構いません。
Salesforce Classic

Salesforce Classic
以前から存在するSalesforceのUI(ユーザインターフェース)です。
2015年夏頃までにSalesforceを導入した企業の方であれば、こちらの画面の方が馴染み深いかもしれません。
多くの機能が利用できますが、近年の新しい機能は利用できません。
このUIのことをこれ以降は「Classic」と表記します。Lightning Experience
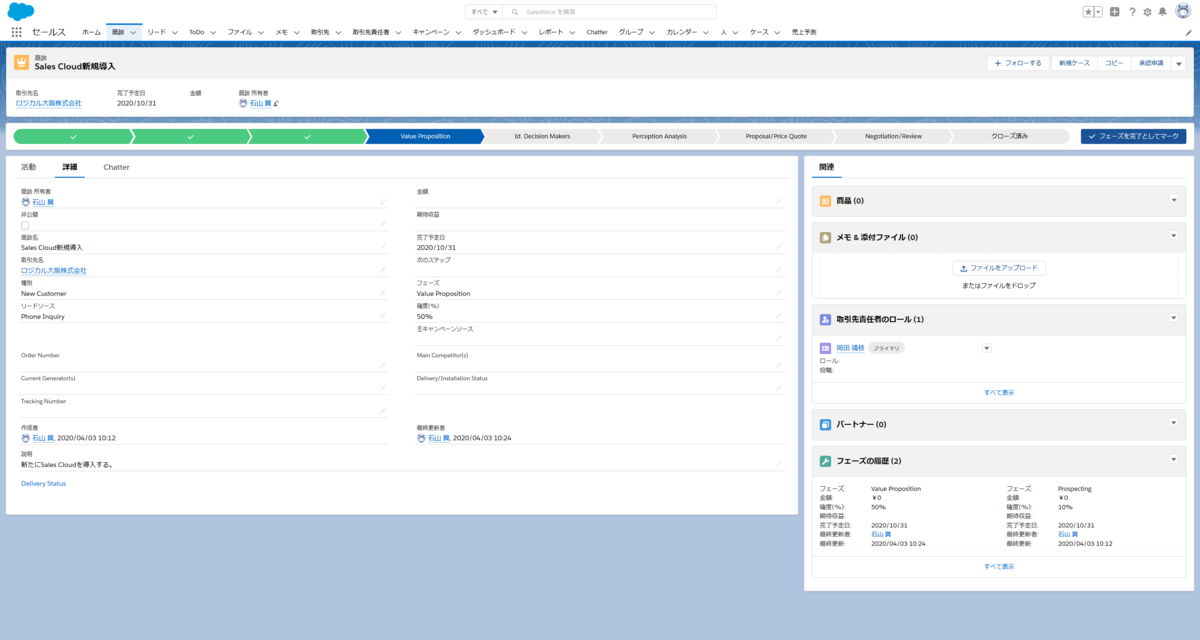
Lightning Experience
2015年冬にリリースされた、新しいSalesfrceのUIです。
Classicと比べると、うまく説明できませんが「イマドキ」な印象を受けるUIです。
近年の新機能はこちらを対象に追加されています。
このUIのことをこれ以降は「LEX」と表記します。
なお、下のリンク・ボタンがある場合、ClassicとLEXを切り替えることが可能です。
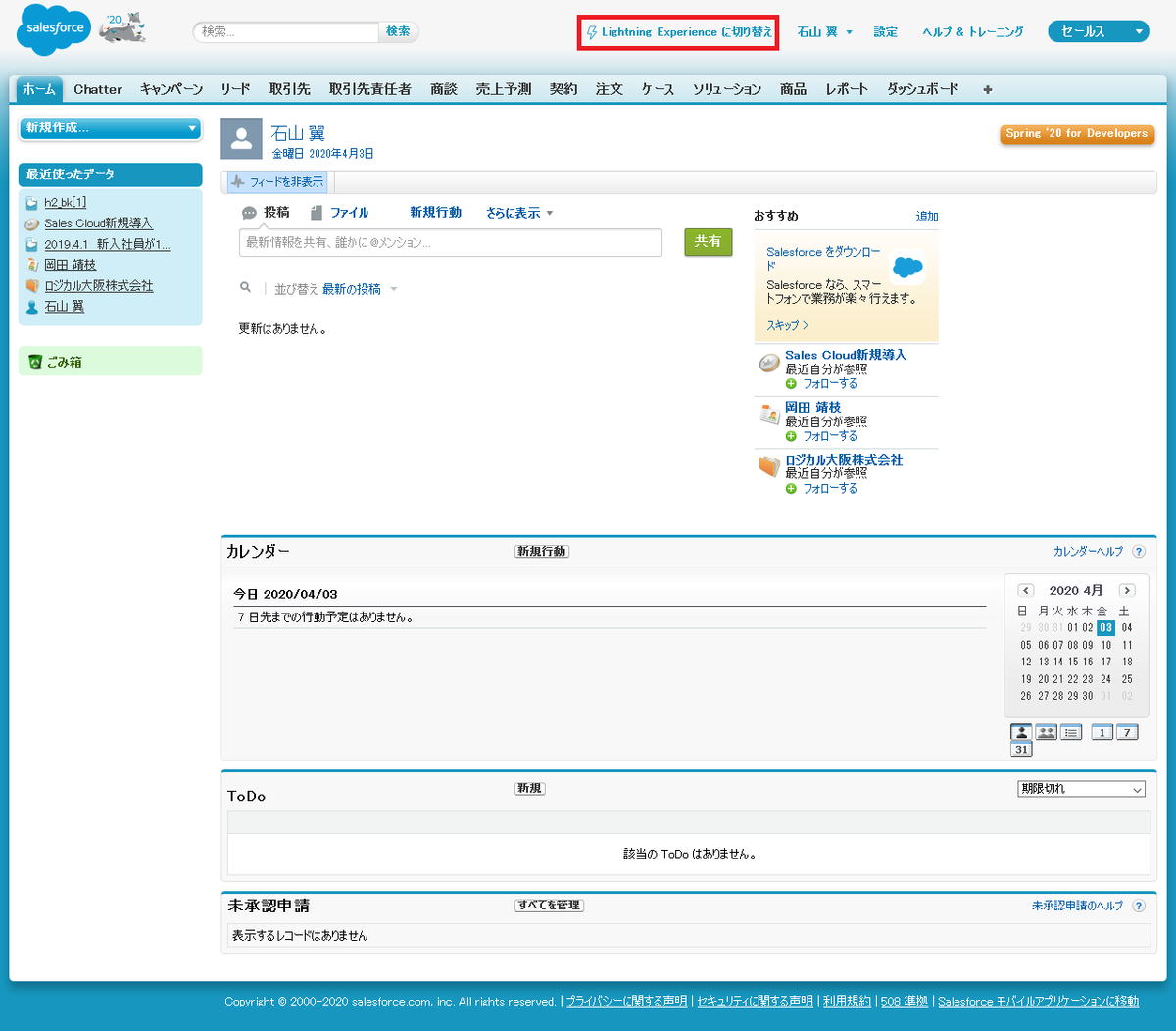
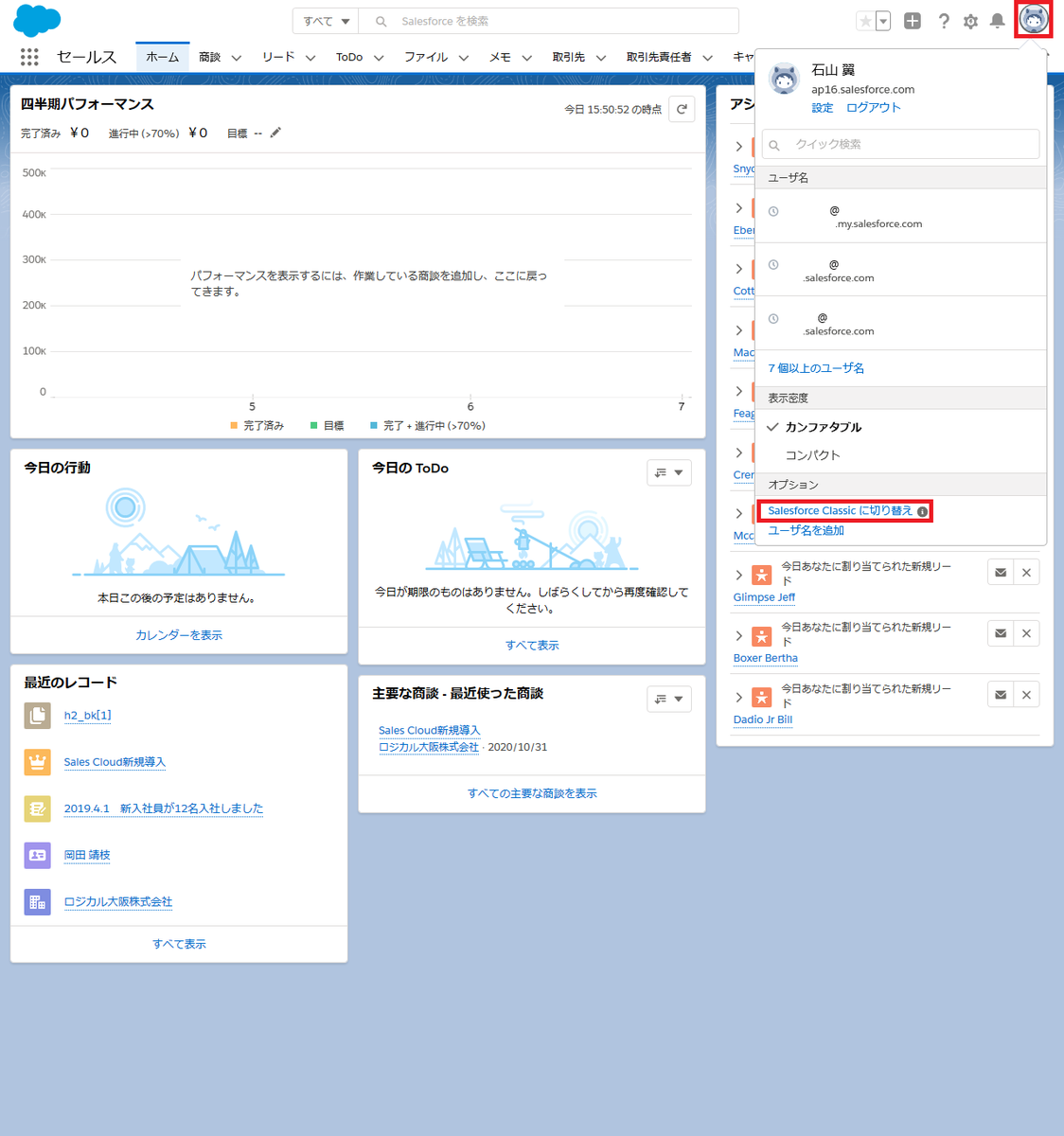
ClassicとLEXの切り替え メモ&添付ファイル

メモ&添付ファイル
Classic向けの機能で、メモと添付ファイルが一つの関連リストで表示されます。
レコードに対して簡単なメモ書きを残すことができるメモと、同様にレコードに対して添付される添付ファイルの2つから構成されます。
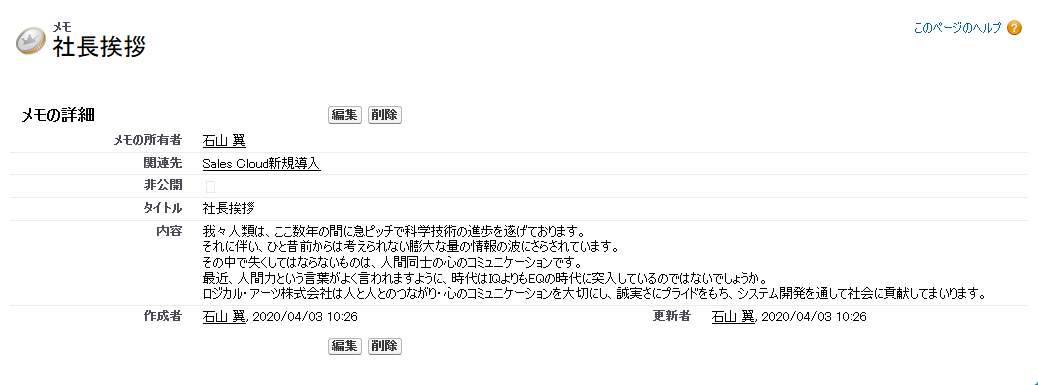

←メモ 添付ファイル→ メモ
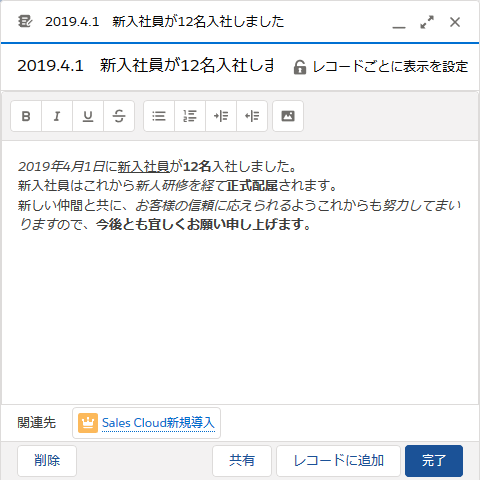
LEXメモ
また、Classicのメモにない特徴として、ほかのユーザにメモを共有することができるほか、フォローすることで内容の変更をChatter上で追跡することができます。
後で説明しますが、標準では無効になっています。
このメモをこれ以降は「LEXメモ」と表記します。ファイル
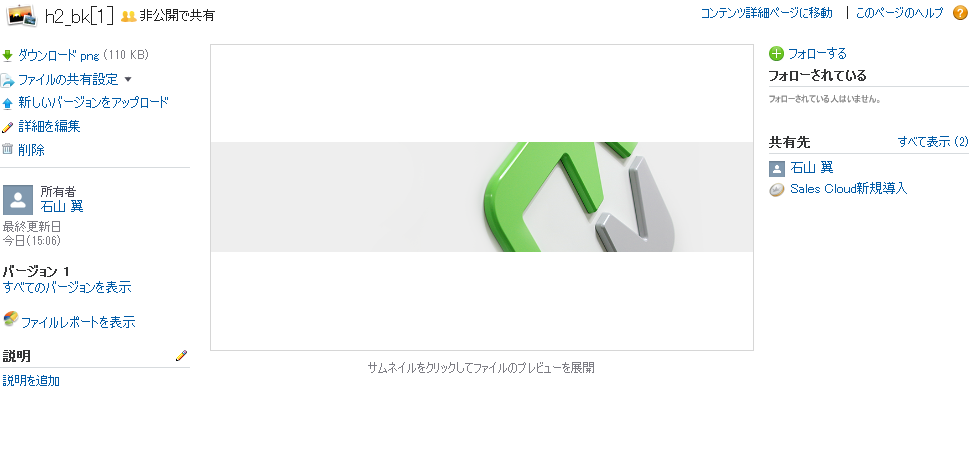
LEXファイル
LEX向けの機能で、関連リスト上では「ファイル」という名前で表示されますが、機能としては「Salesforce Files」になります。
こちらもメモ同様に共有機能と追跡機能を備えています。
このファイルをこれ以降は「LEXファイル」と表記します。関連リスト

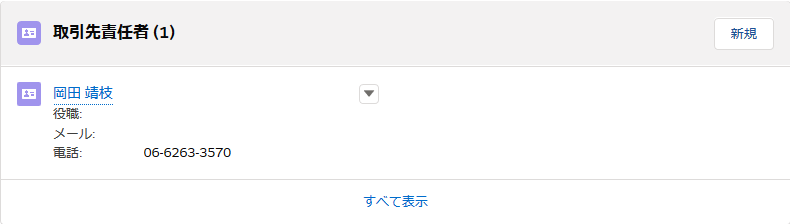
←Classic LEX→
例えば上記の場合、取引先レコードに対して紐づく取引先責任者レコードの一覧を表示しています。
ClassicとLEXとでデザインは異なりますが、同じ役割を備えています。
Magic Mover for Notes And Attachments to Lightning Experienceの使用方法
ここからこのアプリについて触れることになりますが、名前が凄く長いので、これ以降は「Magic Mover」と表記します。
Salesforceの環境を用意する
Magic Moverをインストールするために、まずはインストールする環境を用意しましょう。
今回は、開発用に無料で利用できる「Developer Edition」を使用します。
Salesforce Developers Japan Blogの記事が詳しいので、そちらに従って環境を用意してください。
developer.salesforce.com
インストールする環境の準備
早速インストールと行きたいところですが、このままではインストールすることができません。
環境の設定を一部変更する必要があります。
また、デフォルトではLEXメモが有効化されていないので、こちらの有効化もやっておきましょう。*1
Classicの場合
右上の設定をクリックします。
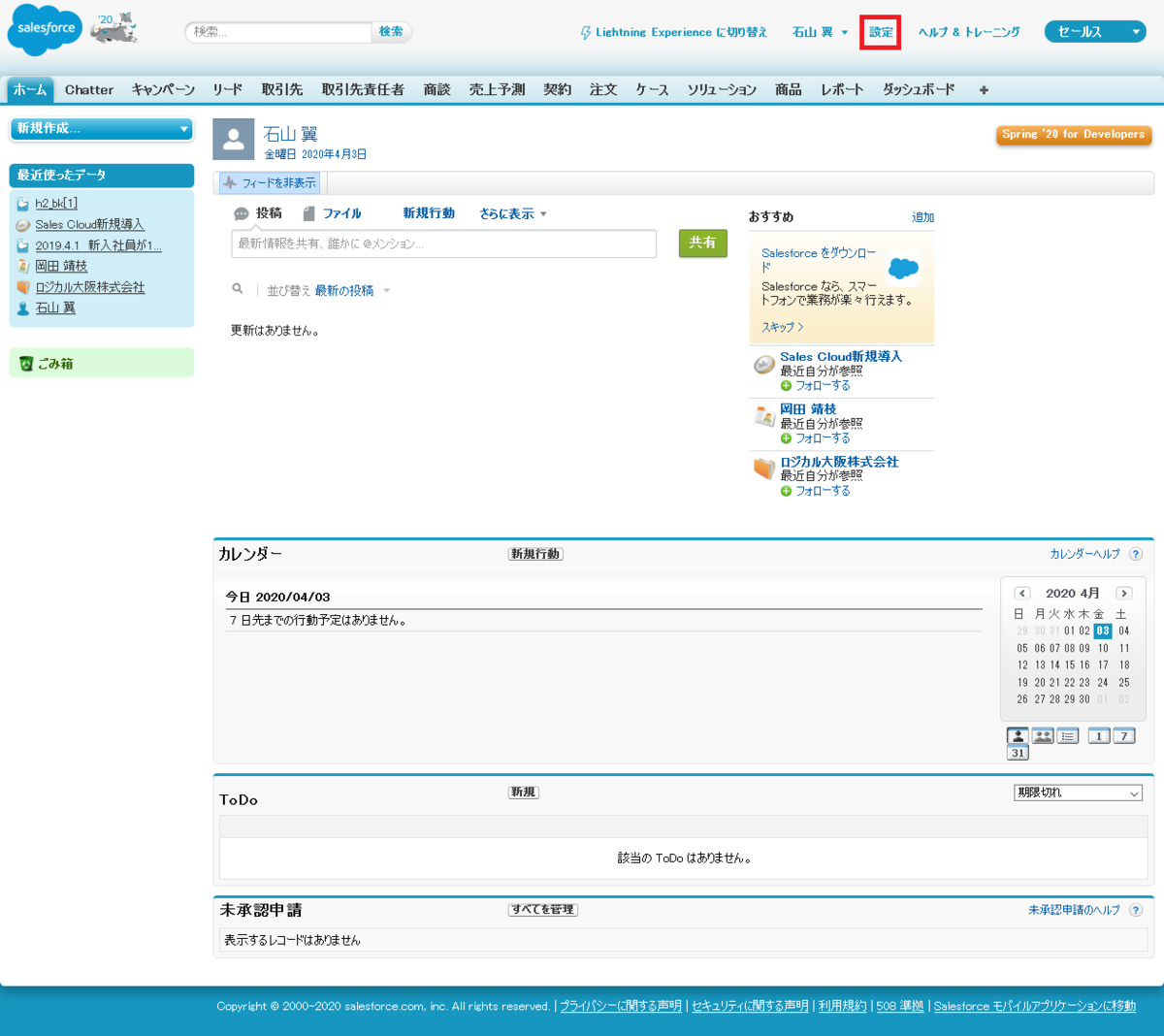
左側のメニューから、ビルド→カスタマイズ→ユーザインターフェース と辿ります。

たくさんチェックボックスがありますが、下の方に「「レコードの作成時に監査項目を設定」および「無効な所有者のレコードを更新」ユーザ権限を有効化」というチェックボックスがあるので、チェックを入れて保存します。
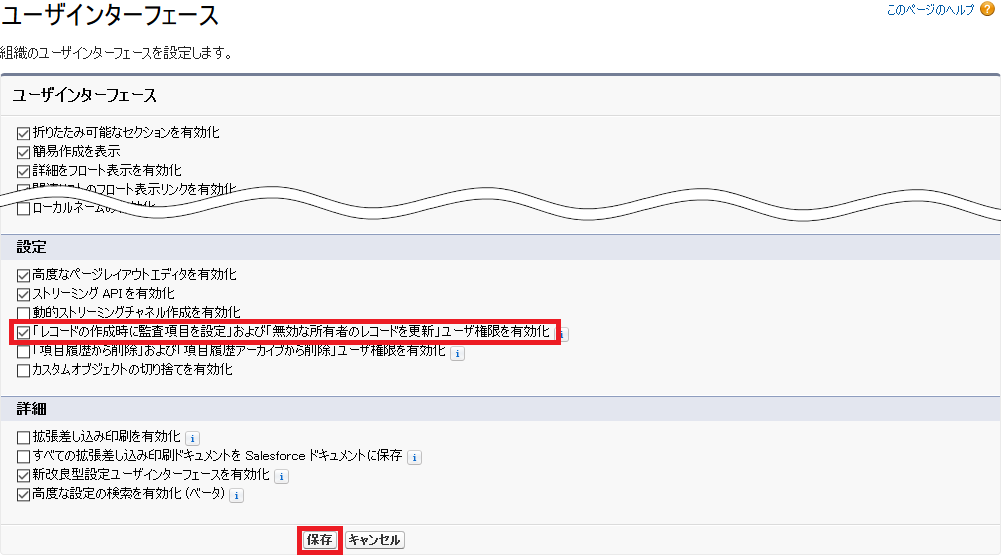
次はLEXメモの有効化です。
左側のメニューから、ビルド→カスタマイズ→メモ→メモの設定 と辿ります。

「メモを有効化」にチェックを入れて保存します。
これでLEXメモが有効化され、LEXメモの関連リストを表示させることができるようになります。

LEXの場合
右上の歯車のマークから「設定」をクリックします。
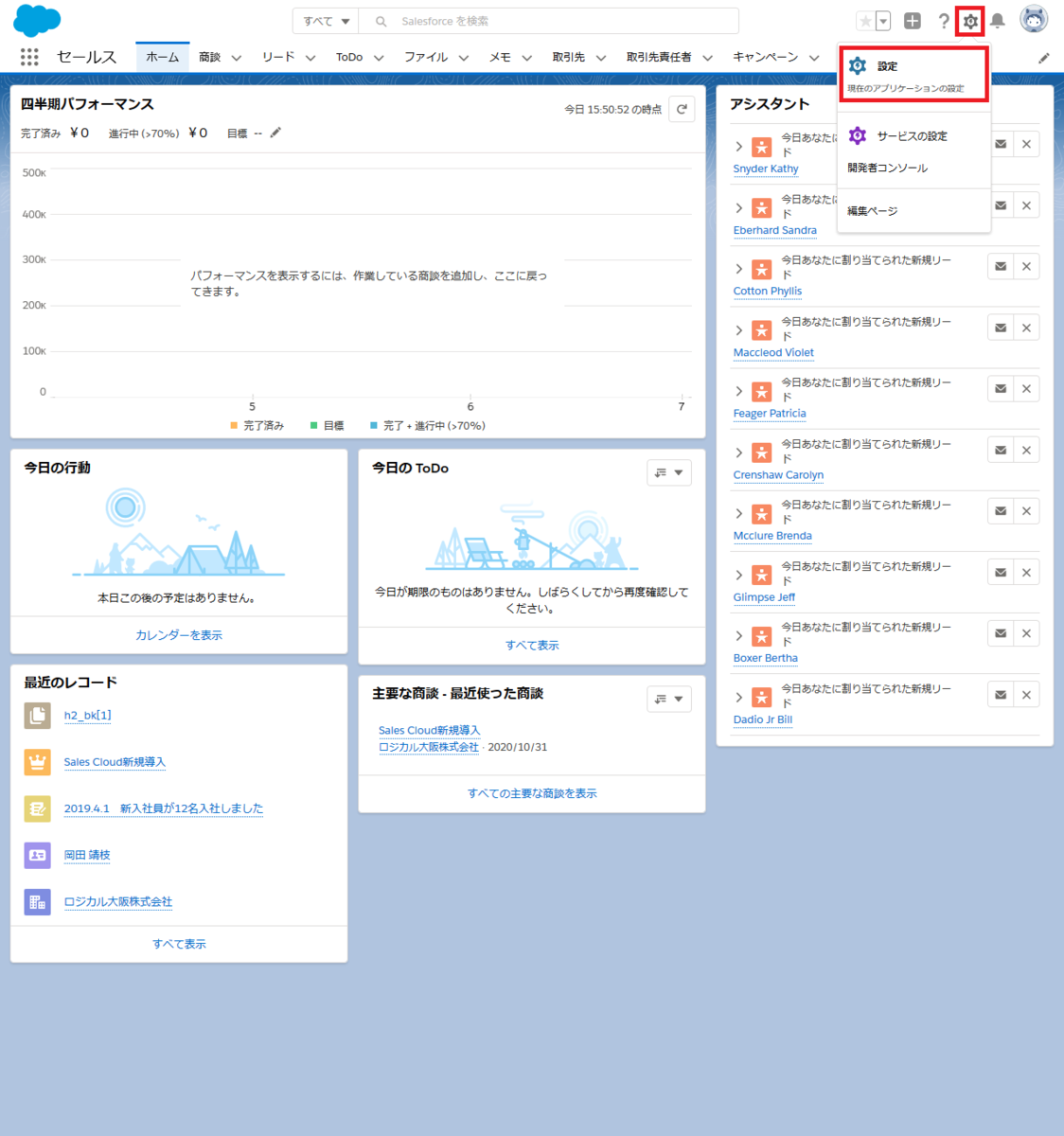
左側のメニューから、管理→プラットフォームツール→ユーザインターフェース→ユーザインターフェース と辿ります。
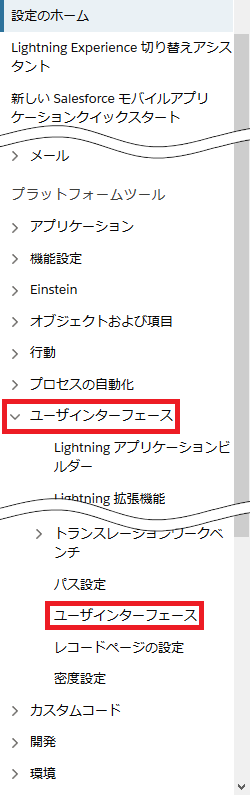
たくさんチェックボックスがありますが、下の方に「「レコードの作成時に監査項目を設定」および「無効な所有者のレコードを更新」ユーザ権限を有効化」というチェックボックスがあるので、チェックを入れて保存します。
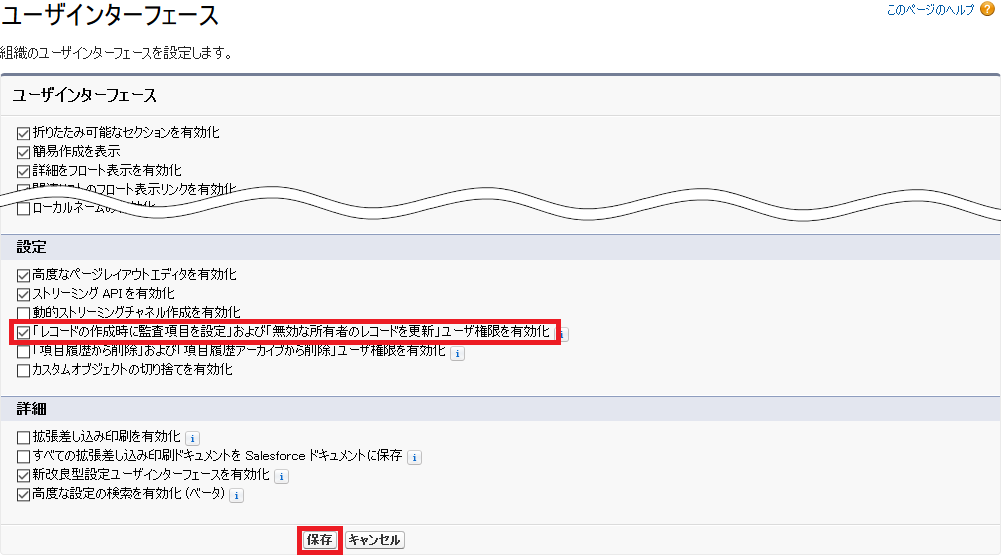
次はLEXメモの有効化です。
左側のメニューから、管理→プラットフォームツール→機能設定→セールス→メモの設定 と辿ります。
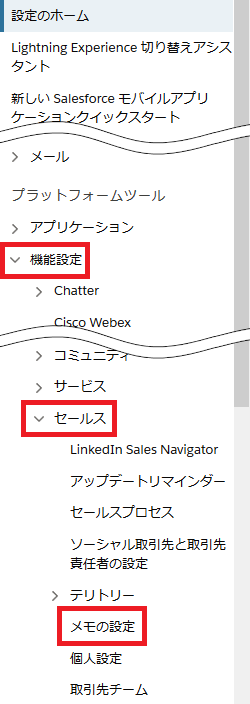
「メモを有効化」にチェックを入れて保存します。
これでLEXメモが有効化され、LEXメモの関連リストを表示させることができるようになります。

Magic Moverを環境にインストールする
Magic Moverは、「App Exchange」というSalesforceのアプリのマーケットサイトで公開されています。
以下のURLよりインストールすることができます。
appexchange.salesforce.com
URLにアクセスすると下のような画面が表示されますので、右上の「Get It Now」をクリックしましょう。

「Log In to AppExchange」という画面が表示された場合は、上の「Log In」をクリックして先に進みましょう。
既にログインした状態で「Get It Now」をクリックした場合は、この画面は出ないと思います。
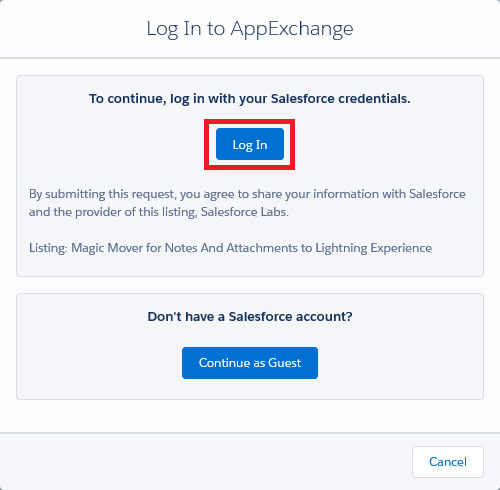
事前にAppExchangeにログインしていた場合、また上の「Log In to AppExchange」からログインした場合、この画面が表示されます。
今回はDeveloper Editionにインストールするので、「Install in Production」をクリックします。
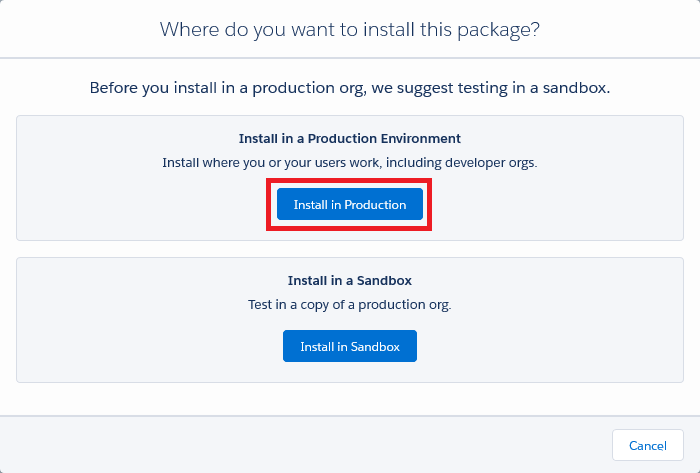
インストール前の確認画面が表示されます。
Package、Username、Organizationなどを確認し、問題なければ「I have read and agree to the terms and conditions.」にチェックを入れ、「Confirm and Install」をクリックします。

ここで、Salesforce環境へのログインを求められるので、ログインを行います。
ログインすると、インストールする対象を選ぶ画面が表示されます。
デフォルトで「管理者のみインストール」がチェックされていますが、今回は管理者だけがこのアプリを使用できれば良いので、そのまま「インストール」をクリックします。
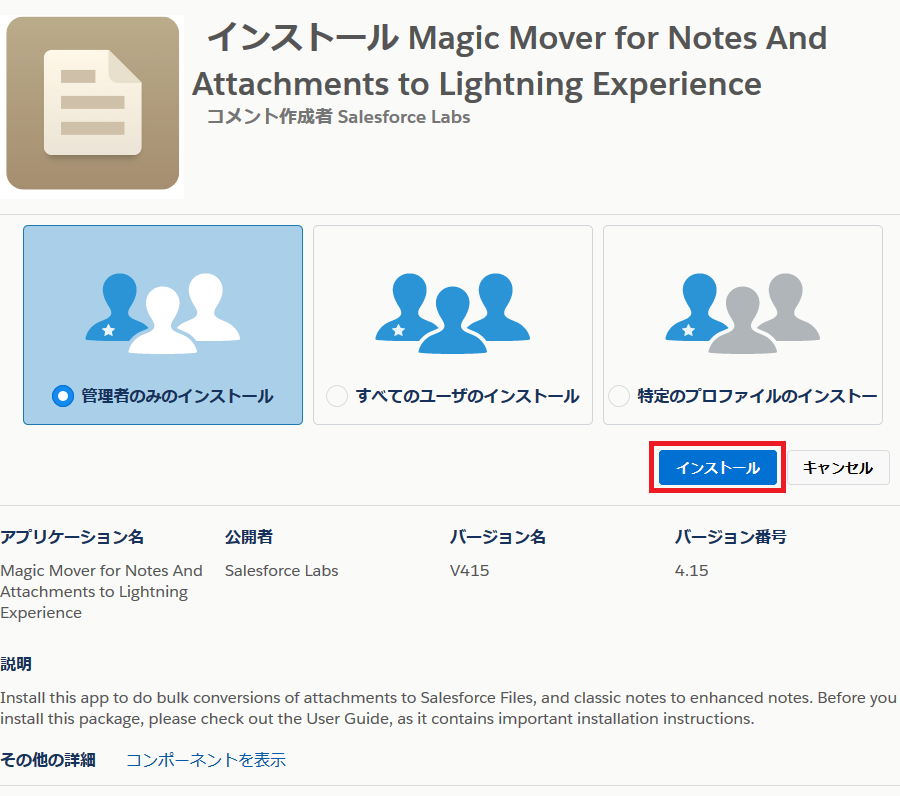
インストールが始まります。

インストールが完了しました。
これでMagic Moverが環境にインストールされました。
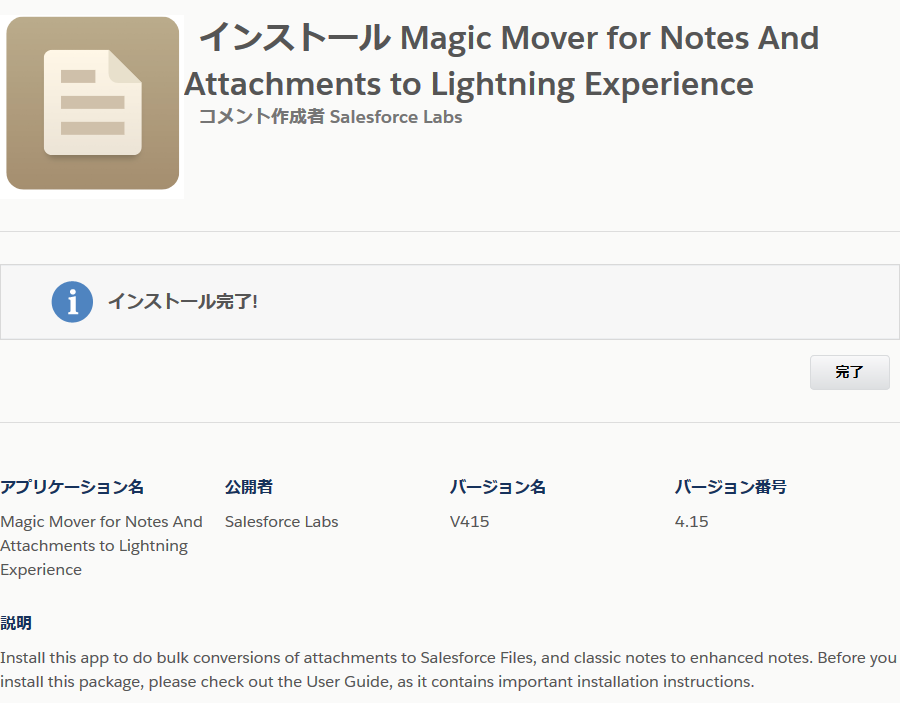
※「インストールする環境の準備」で設定を変更していない場合、以下のエラーが発生してインストールできません。
この画面が表示された場合は、「インストールする環境の準備」の手順に従って設定を変更してから再度インストールを試みてください。
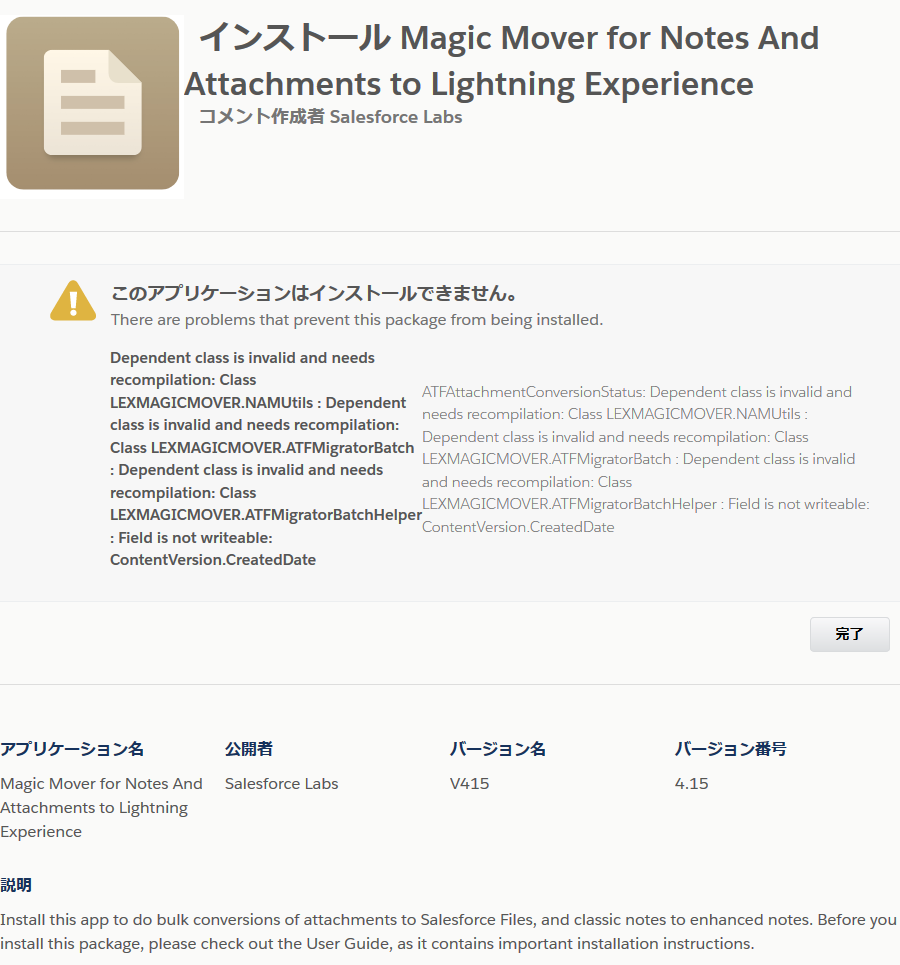
前編はここまでになります。
次の中編では、LEXメモとLEXファイルの関連リストをページレイアウトにまとめて追加する方法をご紹介します。
blog.logical.co.jp
*1:この手順は、ClassicとLEXとで異なる操作と共通の操作が混ざっているため、終始ClassicとLEXとで分けて手順を説明しております。