この記事は3分割された記事の後編です。
前編でMagic Moverをインストールし、中編で関連リストを追加しました。
この後編では、いよいよメモ&添付ファイルをLEXファイル・LEXメモに移行していきます。
前編:準備編
blog.logical.co.jp
中編:関連リスト追加編
blog.logical.co.jp
後編:メモ&添付ファイル移行編(本記事)
blog.logical.co.jp
Magic Moverの使用方法
メモ&添付ファイルを移行する準備をする
メモ&添付ファイルの登録
これからメモ&添付ファイルの移行を行いますが、その前に、移行するメモと添付ファイルを登録しておきましょう。
既に添付ファイルやメモを登録している場合は、次の「権限セットを割り当てる」に進んでください。
添付ファイルはClassic、LEX共に登録することができますが、メモはClassicでしか登録できないので、ここまでLEXで処理を行ってきた方は必ずClassicに切り替えてください。
今回は、関連リストが追加されているかを確認した取引先レコードに、メモと添付ファイルを登録していきます。
サンプルとして、メモは弊社公式サイト内記載の社長挨拶の文面を、添付ファイルは弊社ロゴを使用します。


添付ファイルの登録
まずは添付ファイルを登録します。
「ファイル添付」ボタンをクリックします。
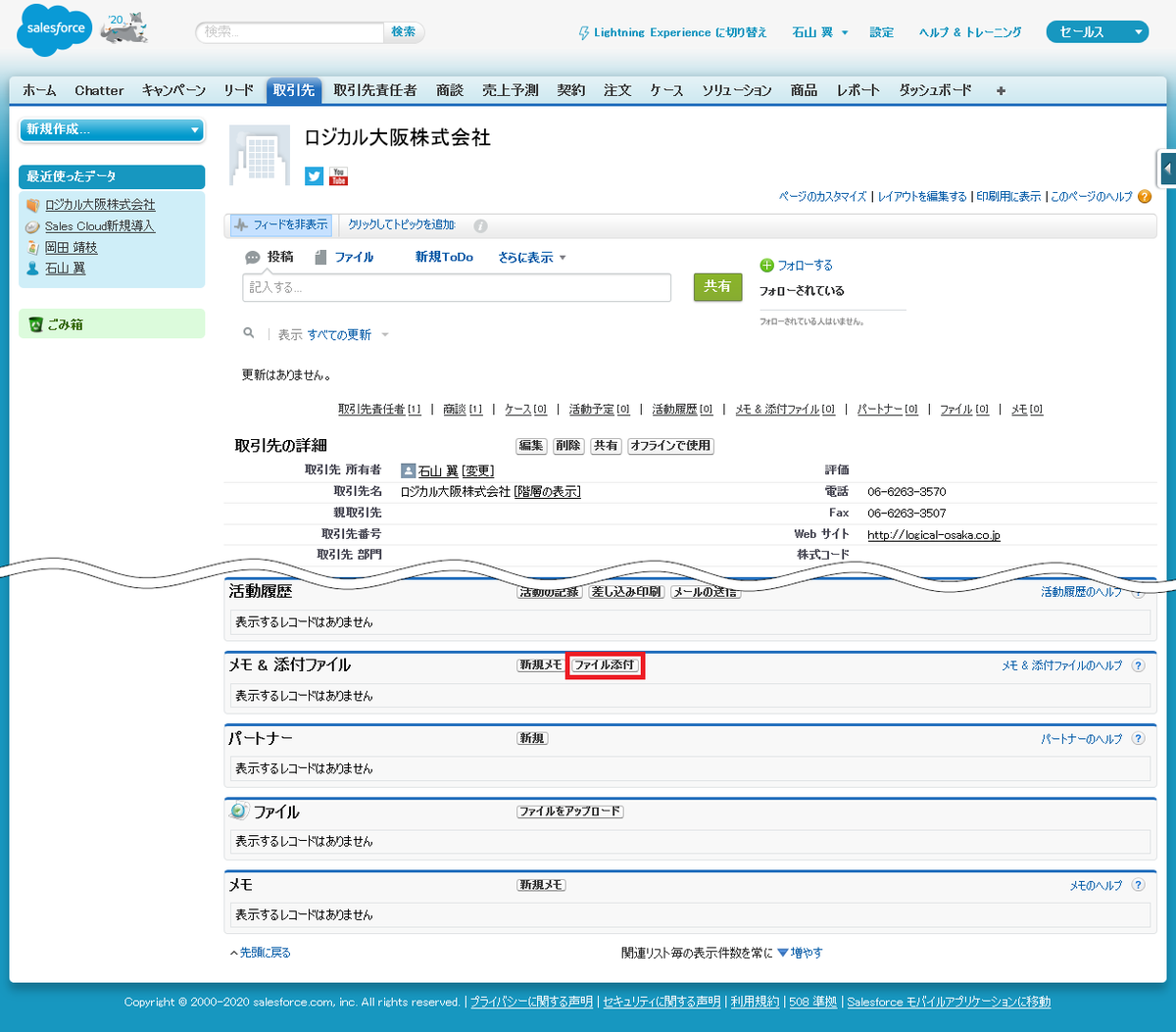
「参照」ボタン、またはその右の「ファイルが選択されていません」をクリックし、登録する添付ファイルを選択します。
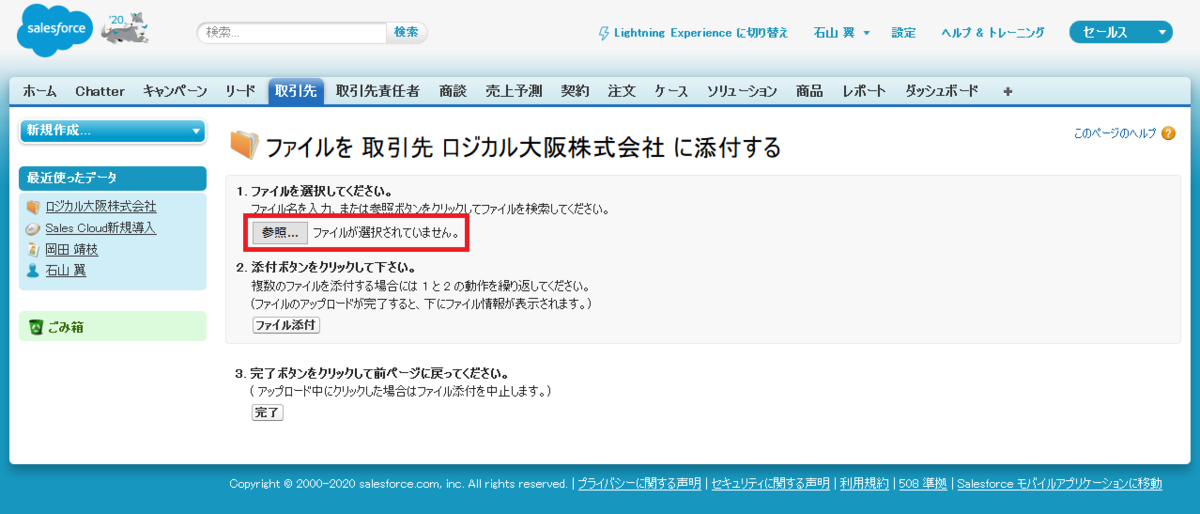
「ファイルが選択されていません。」がファイル名に切り替わったことを確認し、「ファイル添付」ボタンをクリックします。
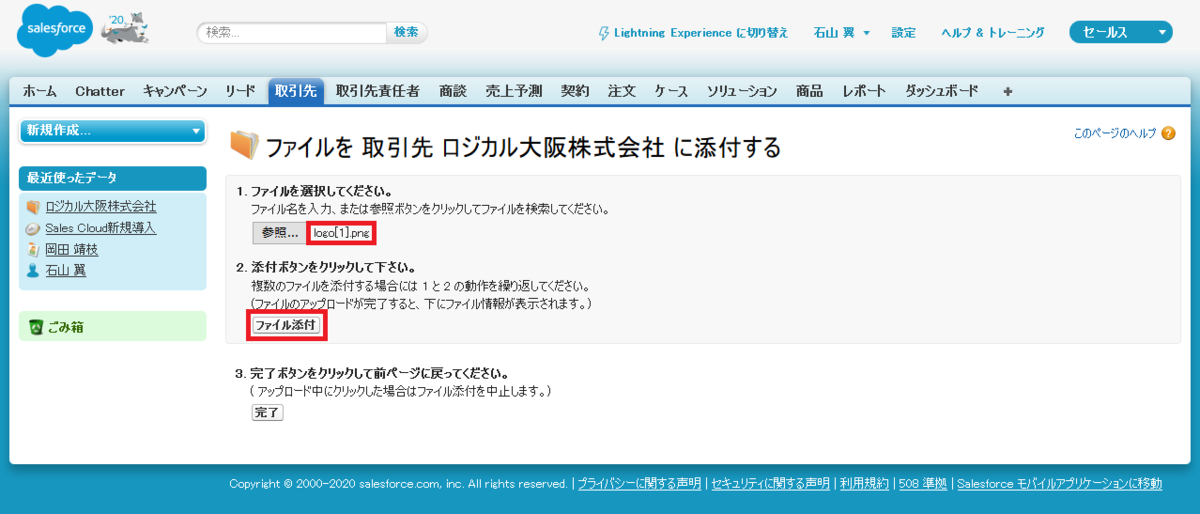
添付ファイルが登録できると、登録された添付ファイルの情報が表示されます。
他の添付ファイルを登録する場合は同じ手順を再度実施し、登録しない場合は「完了」ボタンをクリックします。
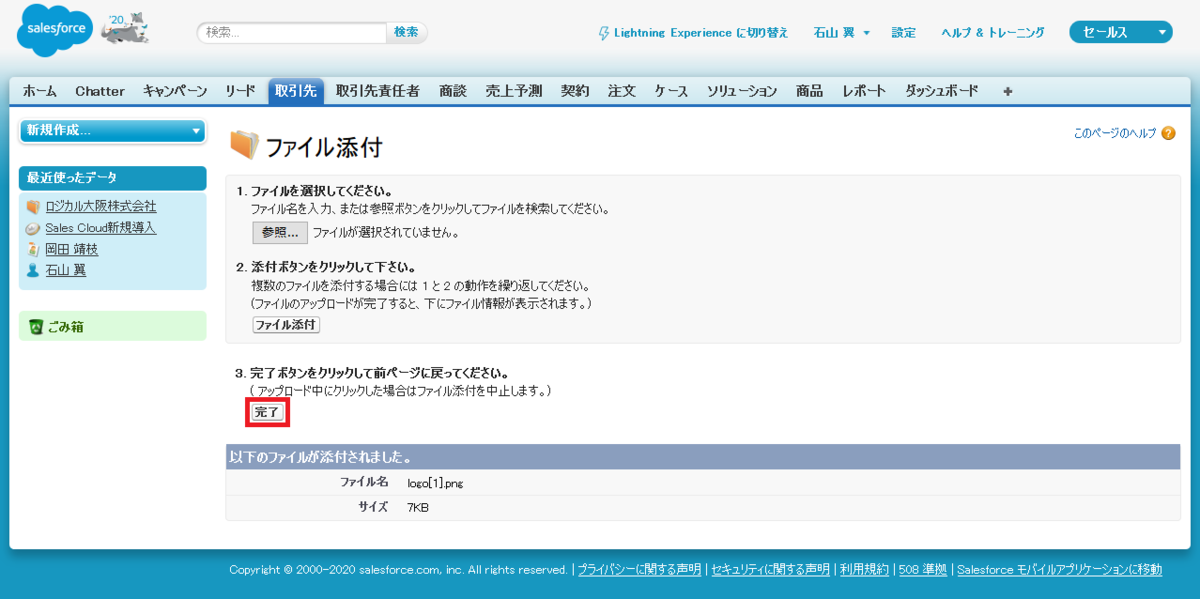
先ほどの取引先レコードの詳細画面に戻ってきました。
メモ&添付ファイル選択リストに、登録した添付ファイルが追加されています。
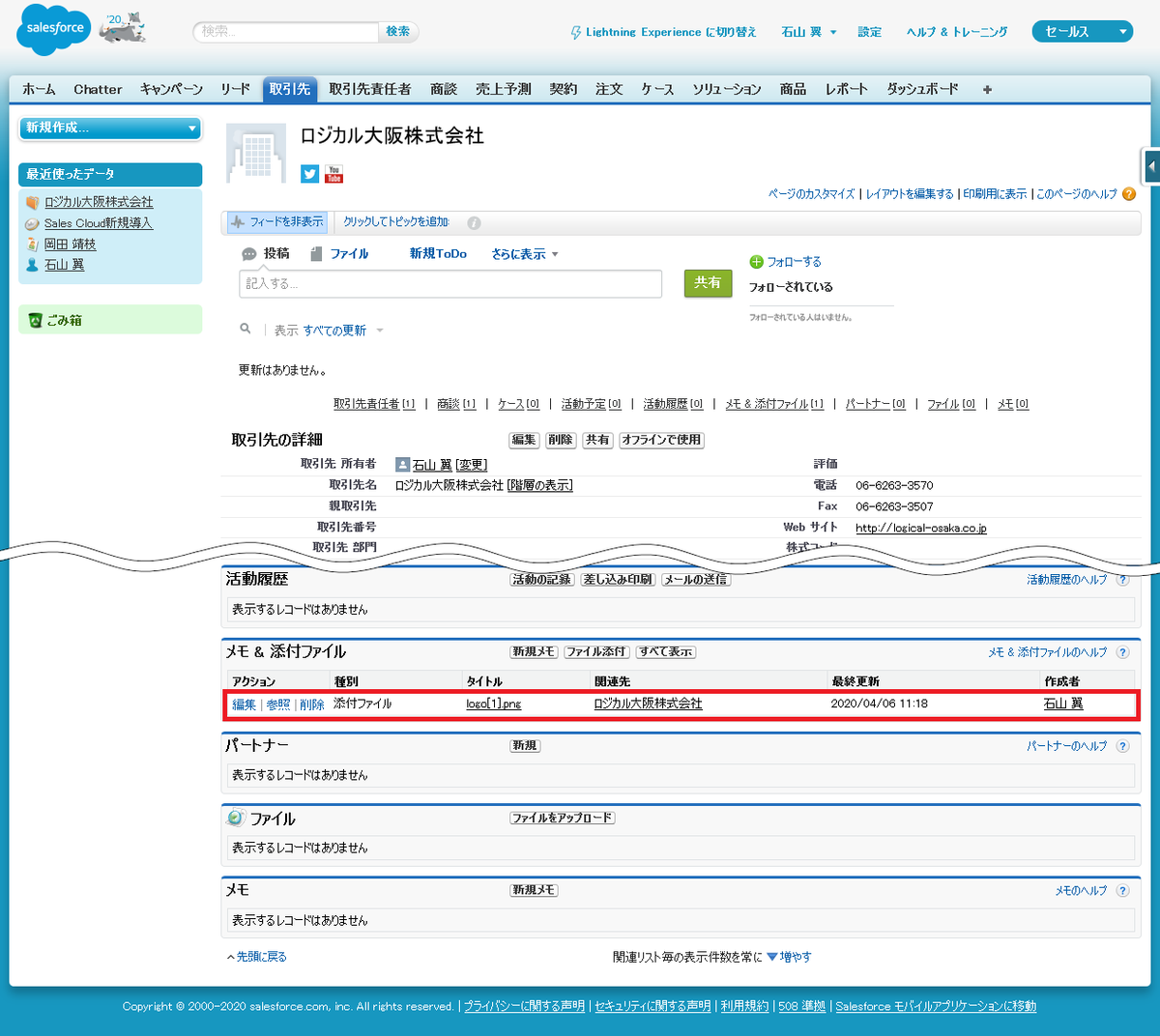
メモを登録する
続いてメモを登録します。
「新規メモ」ボタンをクリックします。

メモの内容を入力し「保存」ボタンをクリックします。
この辺りはClassicでレコードを登録するときと同じ要領です。

登録が完了すると、先ほどの取引先レコードの詳細画面に戻ってきます。
メモ&添付ファイル関連リストに、登録したメモが追加されています。

権限セットを割り当てる
もう少しでメモ&添付ファイルを移行できます。
その前に、権限セットを用いてユーザに権限を付与する必要があります。
ここからはLEXでも実施可能です。
Classicの場合
右上の「設定」をクリックします。
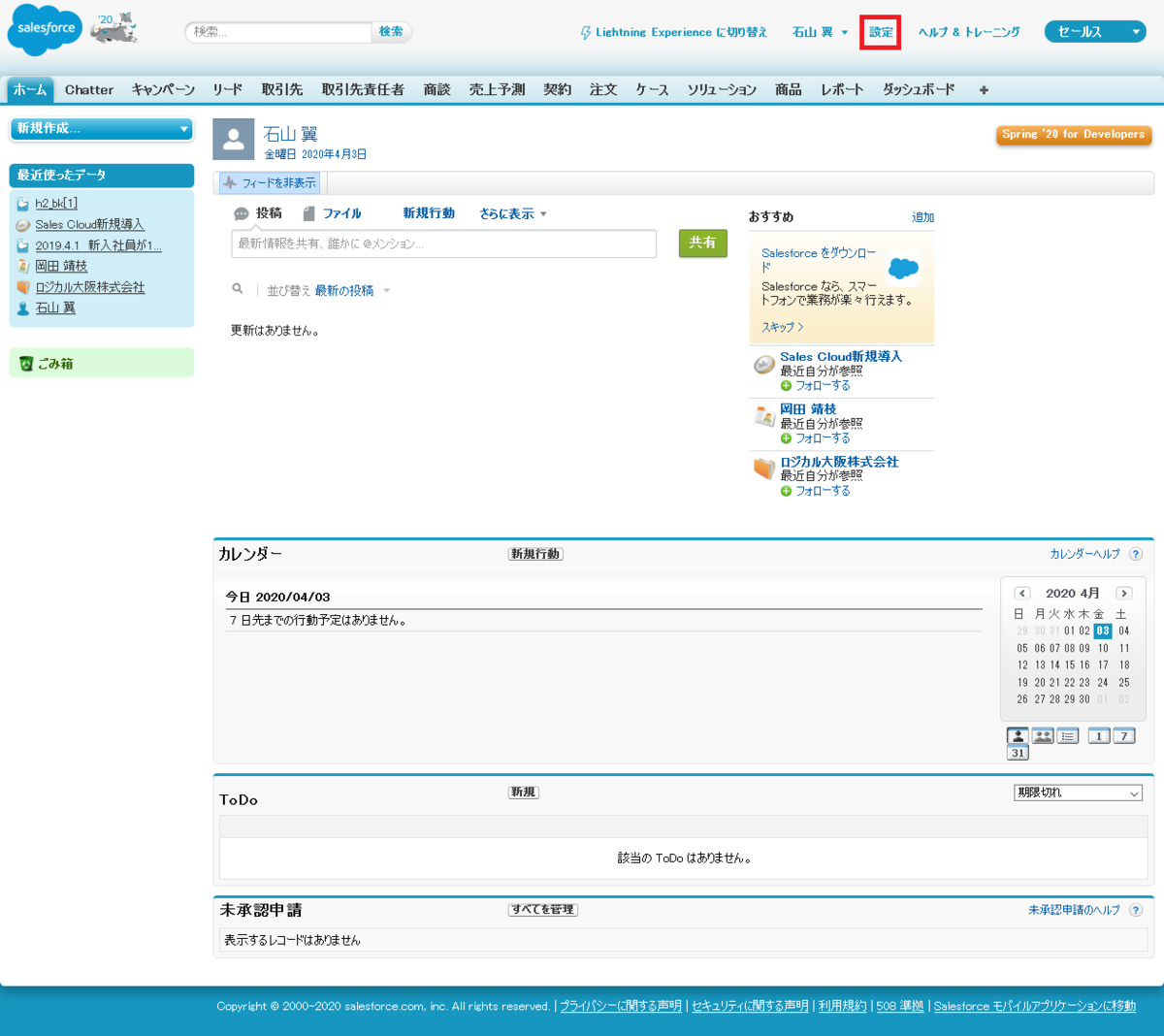
左側のメニューから、管理→ユーザの管理→権限セット と辿ります。

以下のような画面が表示されると思います。
この画面から先の操作は、LEXと同じです。

LEXの場合
右上の歯車のマークから「設定」をクリックします。
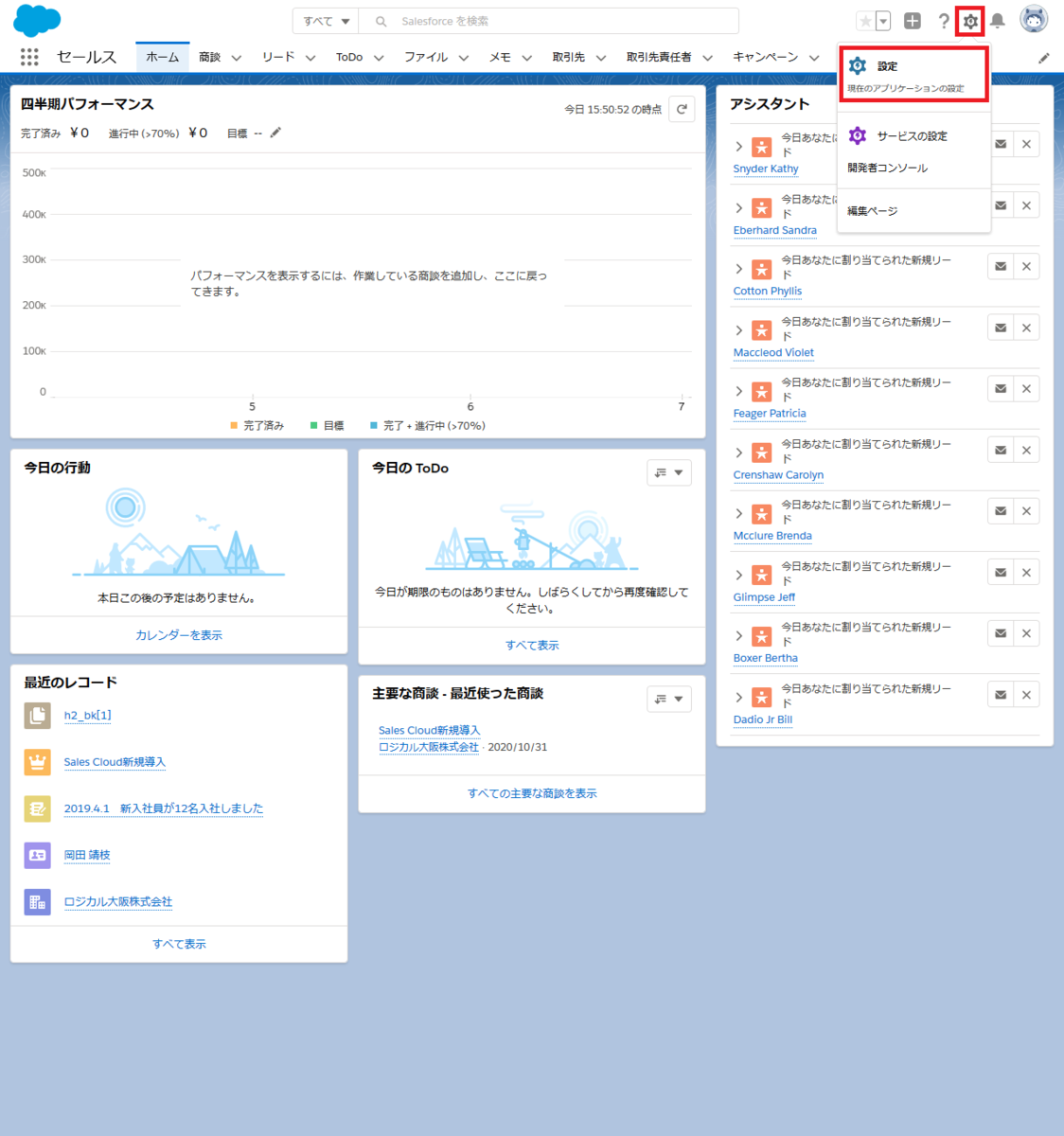
左側のメニューから、管理→ユーザ→権限セット と辿ります。

以下のような画面が表示されると思います。
この画面から先の操作は、Classicと同じです。
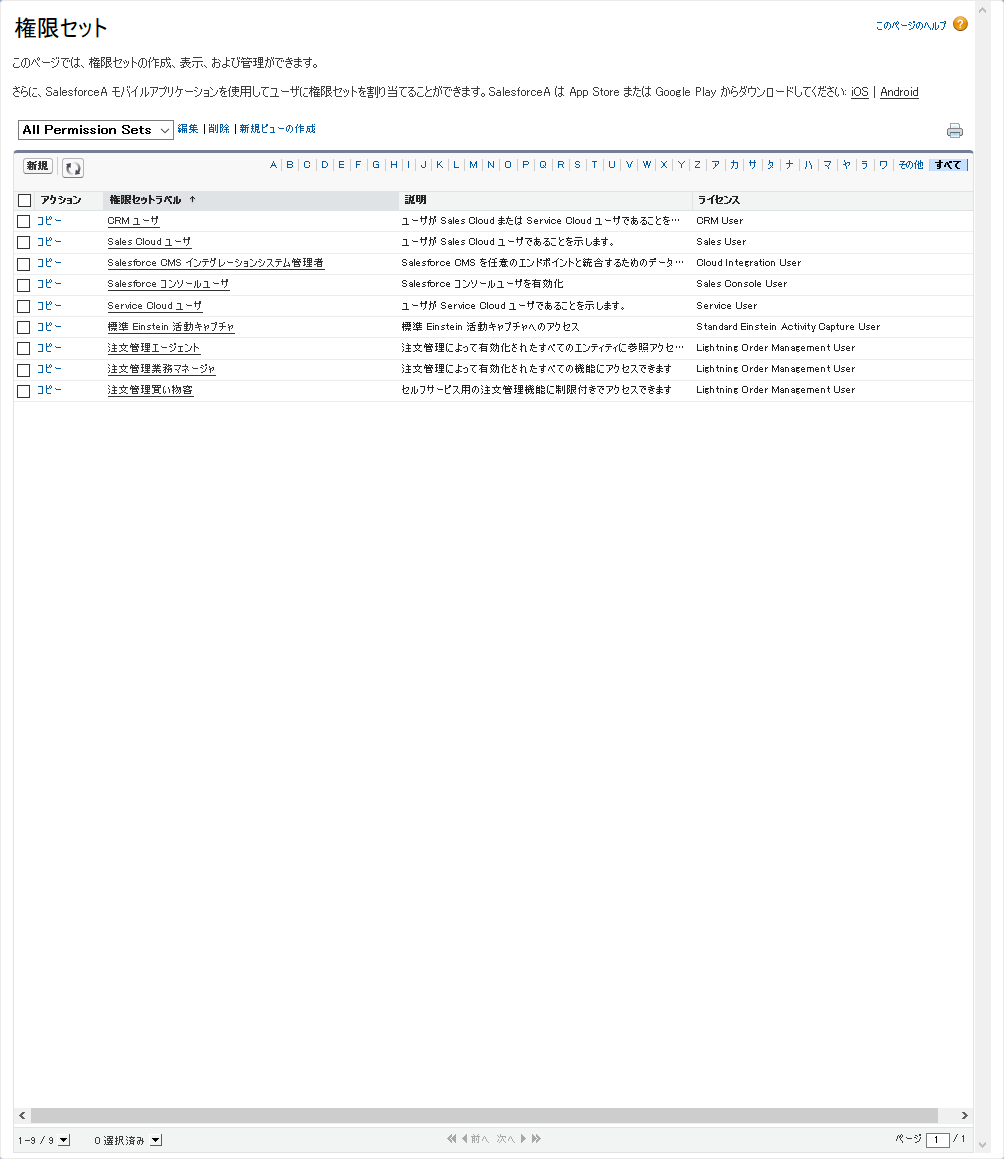
Classic/LEX共通
「新規」ボタンをクリックします。
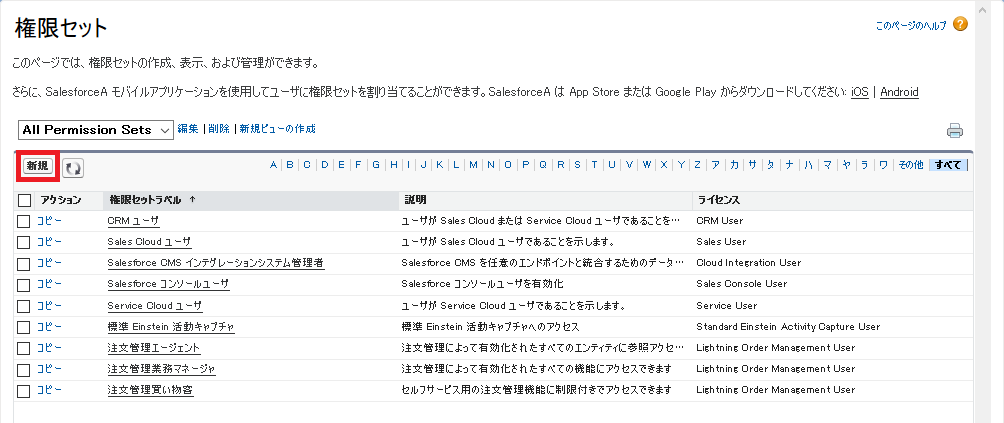
任意の名前を付け、「保存」ボタンをクリックします。
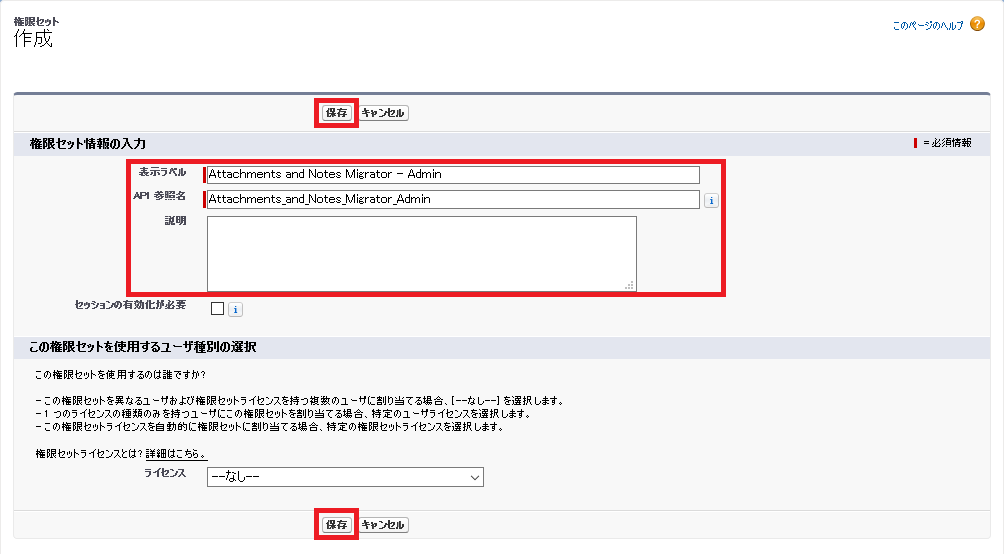
権限セットが作成されました。
ここから3つの権限を付与できるようにします。
「システム権限」をクリックします。

「編集」ボタンをクリックします。
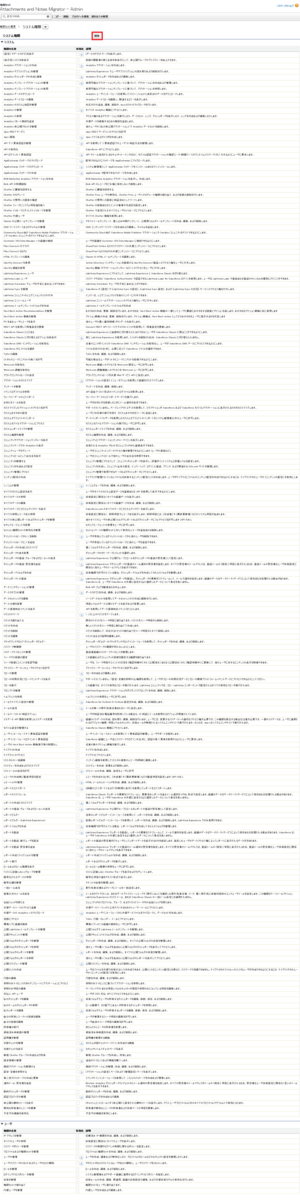
縦に非常に長い画面ですが、この中から以下の3項目を探してチェックを入れ、「保存」ボタンをクリックします。
この時、別の項目にもチェックがつくことがありますが、それらのチェックを外してしまうと以下の3項目のチェックも外れてしまうので、そのままにしておいてください。
システム
- すべてのデータの編集
- レコードの作成時に監査項目を設定
- すべてのデータの編集
ユーザ
- すべてのユーザの参照
- すべてのユーザの参照

この変更で有効・無効になる権限の一覧が表示されます。
有効のシステム権限の中に上記3項目が含まれていることを確認して「保存」ボタンをクリックします。

この画面に戻ってきました。
これで、この権限セットをユーザに割り当てることで必要な権限を割り当てられるようになりました。
後はこれをユーザに割り当てましょう。
「割り当ての管理」ボタンをクリックします。
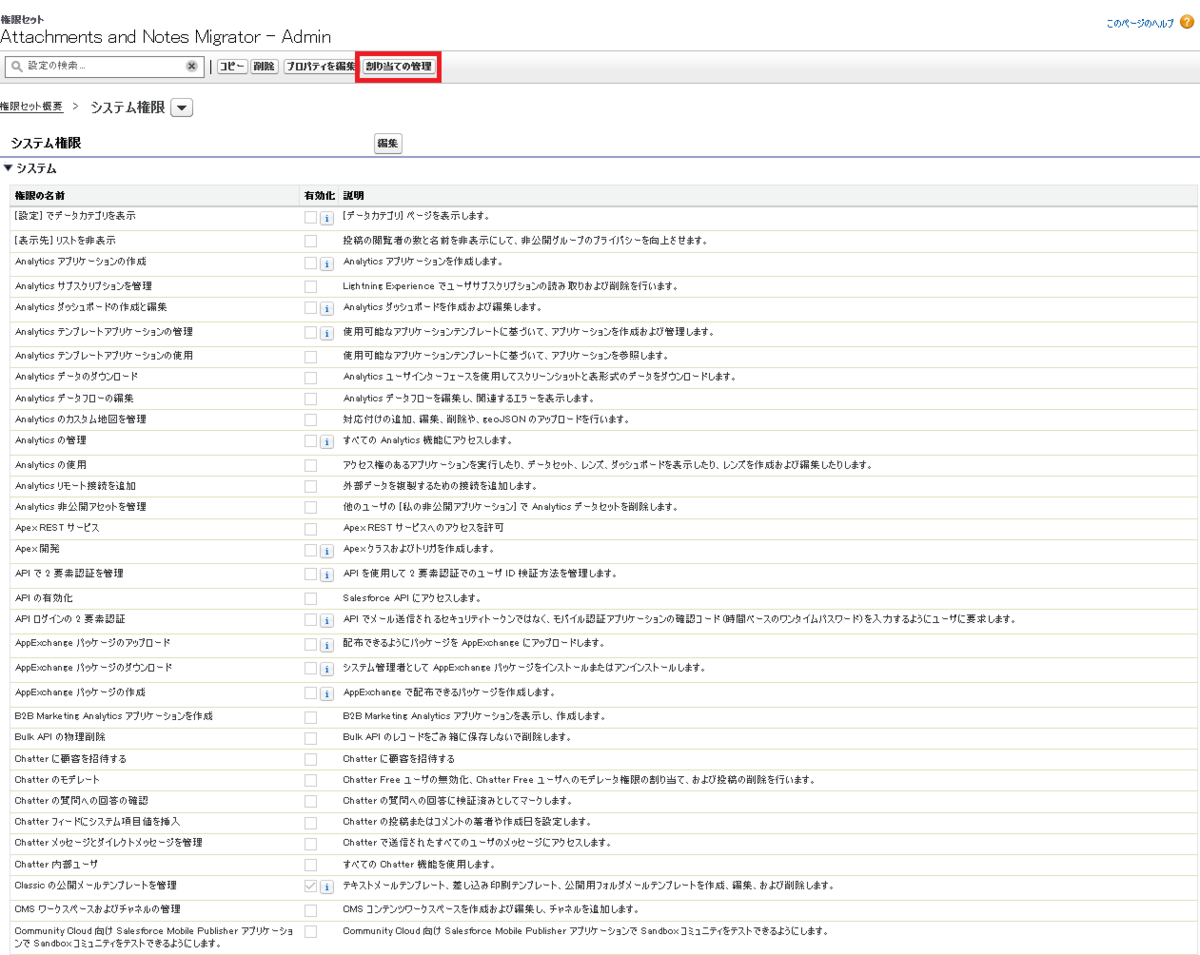
変更セットを作ったばかりなので、まだどのユーザにも割り当たっていません。
「割り当てを追加」ボタンをクリックします。

この後メモ&添付ファイルを移行するユーザにチェックを入れ、「割り当て」ボタンをクリックします。
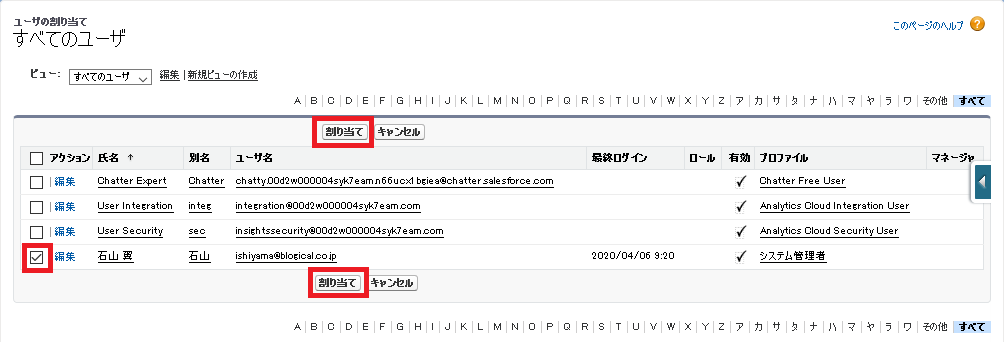
この画面が表示されれば、権限セットがユーザに割り当てられました。
これで準備はすべて完了です。
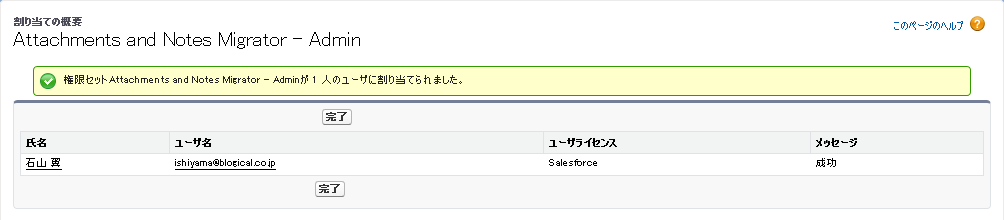
メモ&添付ファイルを移行する
お待たせいたしました。
いよいよ、メモ&添付ファイルを移行していきます。
添付ファイルの移行
まずは添付ファイルから移行します。
「Attachments to Files」タブを選択します。


このような画面が表示されます。

※「権限セットを割り当てる」の手順を行っていない場合、このような画面が表示されます。
この画面が表示された場合は、「権限セットを割り当てる」の手順に従って権限セットを登録してください。

デフォルトでは、全オブジェクトを対象に、この画面にアクセスした前日からの2日間に作成された添付ファイルが対象になっています。
必要に応じて、これらの条件を変更することができます。
変更する場合は、条件を変更した後「Filter」ボタンをクリックしてください。
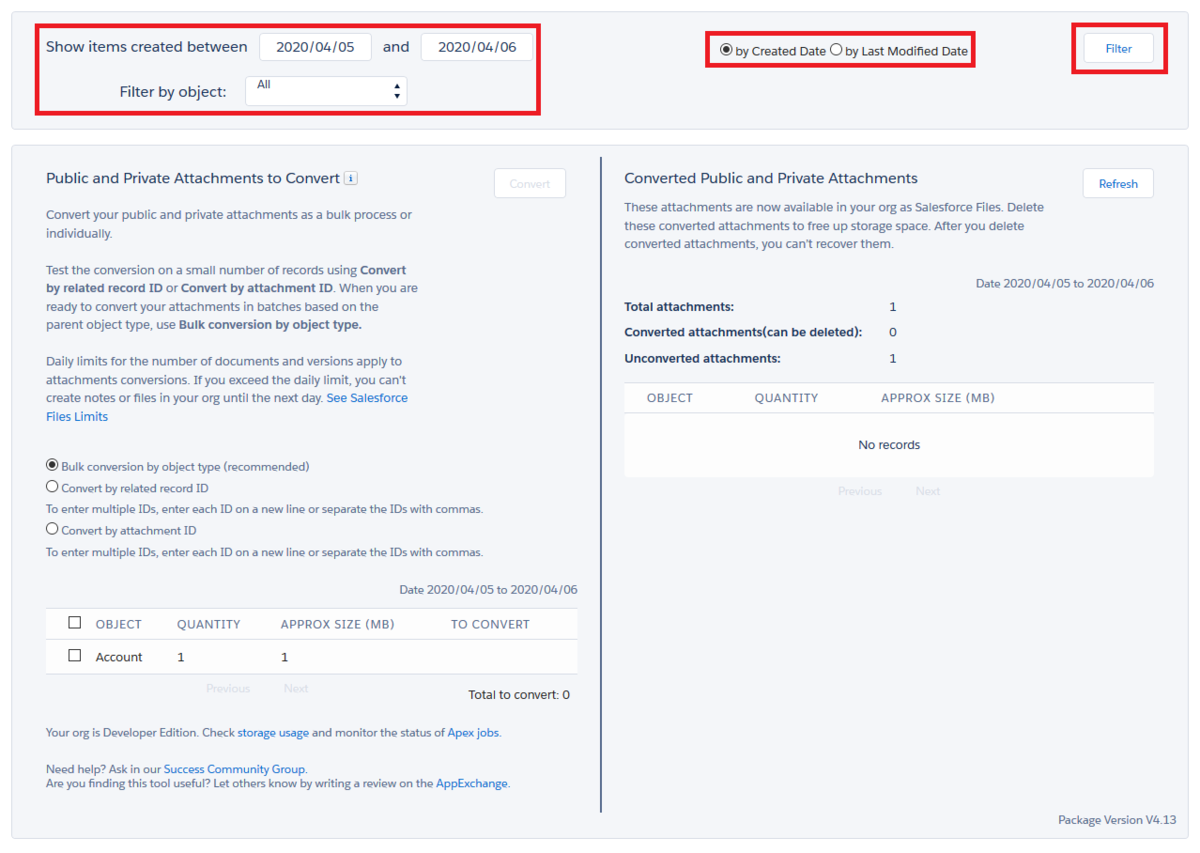
左側の「Public and Private Attachments to Convert」で、どの添付ファイルを移行するかを選択することができます。
基本的にはデフォルトで推奨されている、オブジェクト単位でまとめて移行する方法になると思います。
必要に応じて、添付ファイルのIDや添付されているレコードのIDを指定して移行することができます。
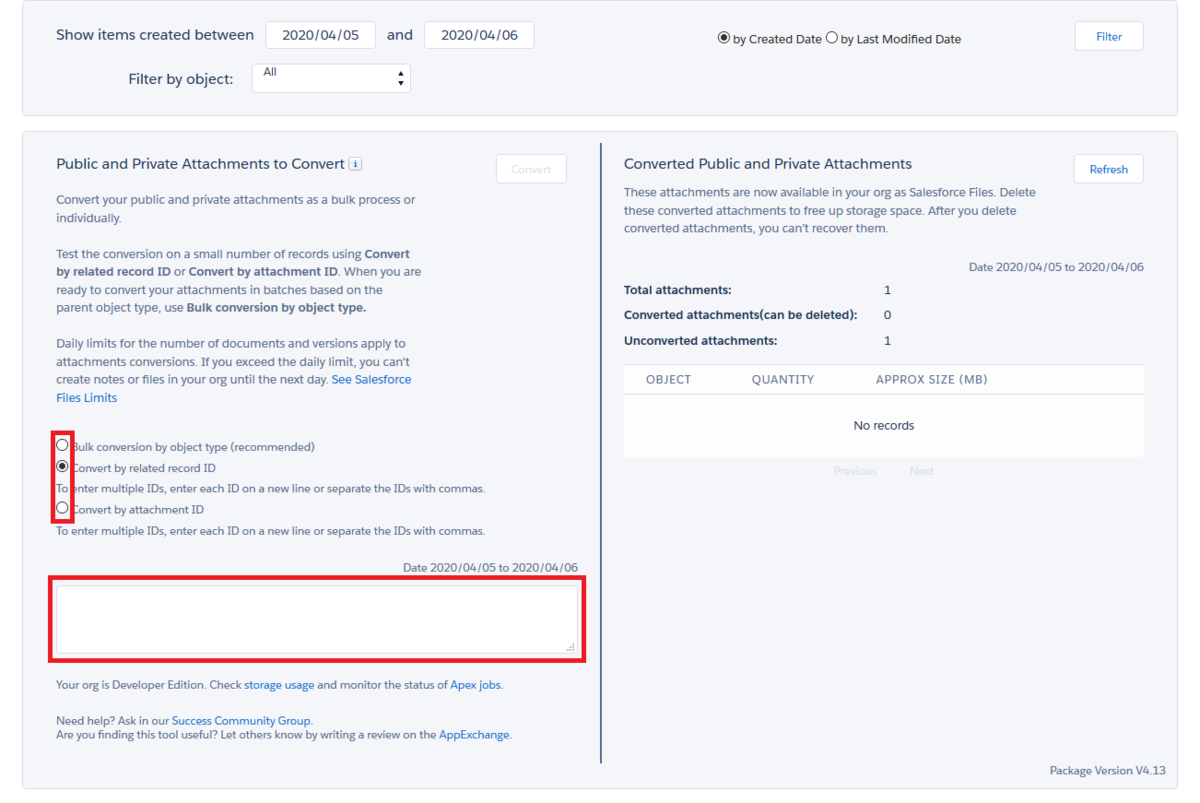
今回は、取引先オブジェクトの全添付ファイルを移行してみましょう。
全添付ファイルとはいっても、今回のようにDeveloper Editionを取得した場合は、上の「メモ&添付ファイルの登録」で登録した添付ファイルしか存在しないと思います。
「Account」にチェックを入れ、「Convert」ボタンをクリックします。

移行するかを最後に尋ねられるので、「Convert to Attachment」をクリックします。
念を押されるので驚くかもしれませんが、この処理で移行元の添付ファイルが削除されることはありません。

移行が開始されました。
この画面は自動で更新されないので、適宜「Refresh」ボタンをクリックして状況を確認してください。
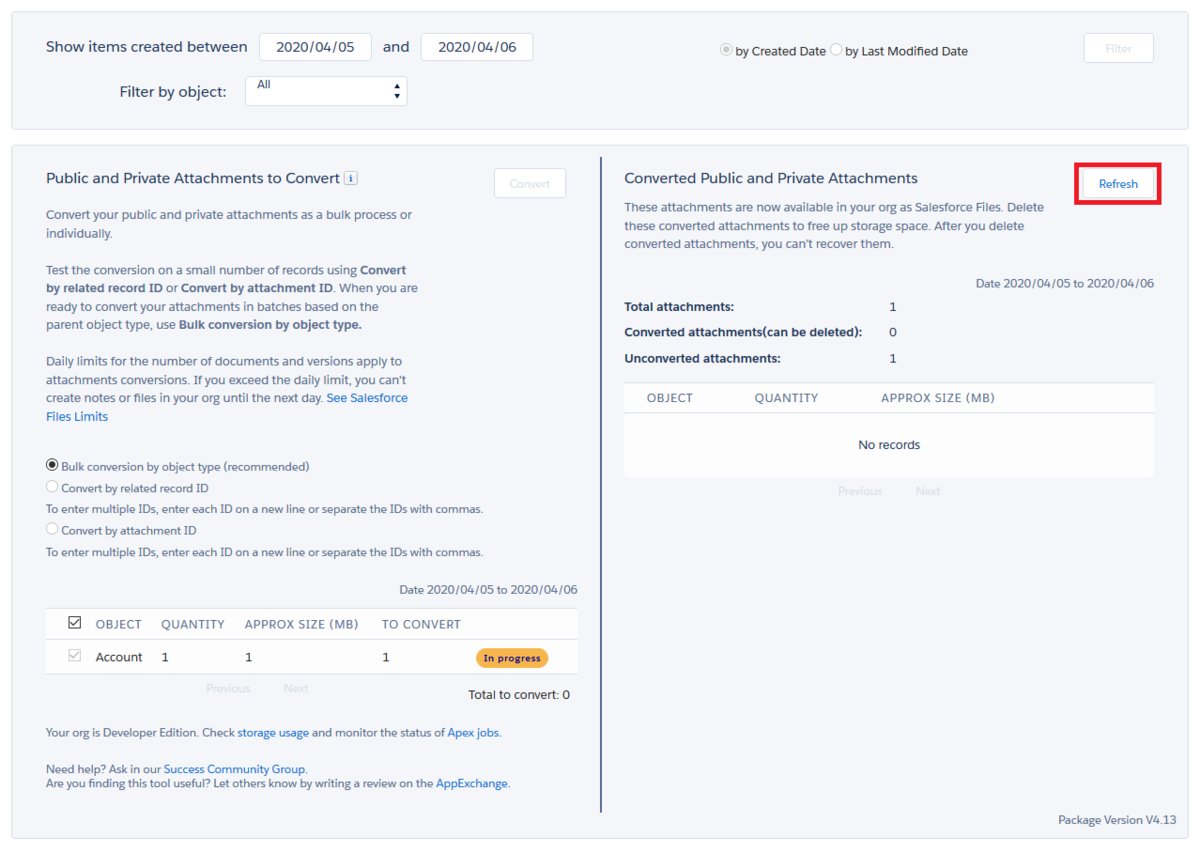
移行が完了していると、このような画面に変化します。
「Public and Private Attachments to Convert」の方がNo Recordとなり、「Converted Public and Private Attachments」に取引先レコードがカウントされています。
これで添付ファイルの移行は完了です。
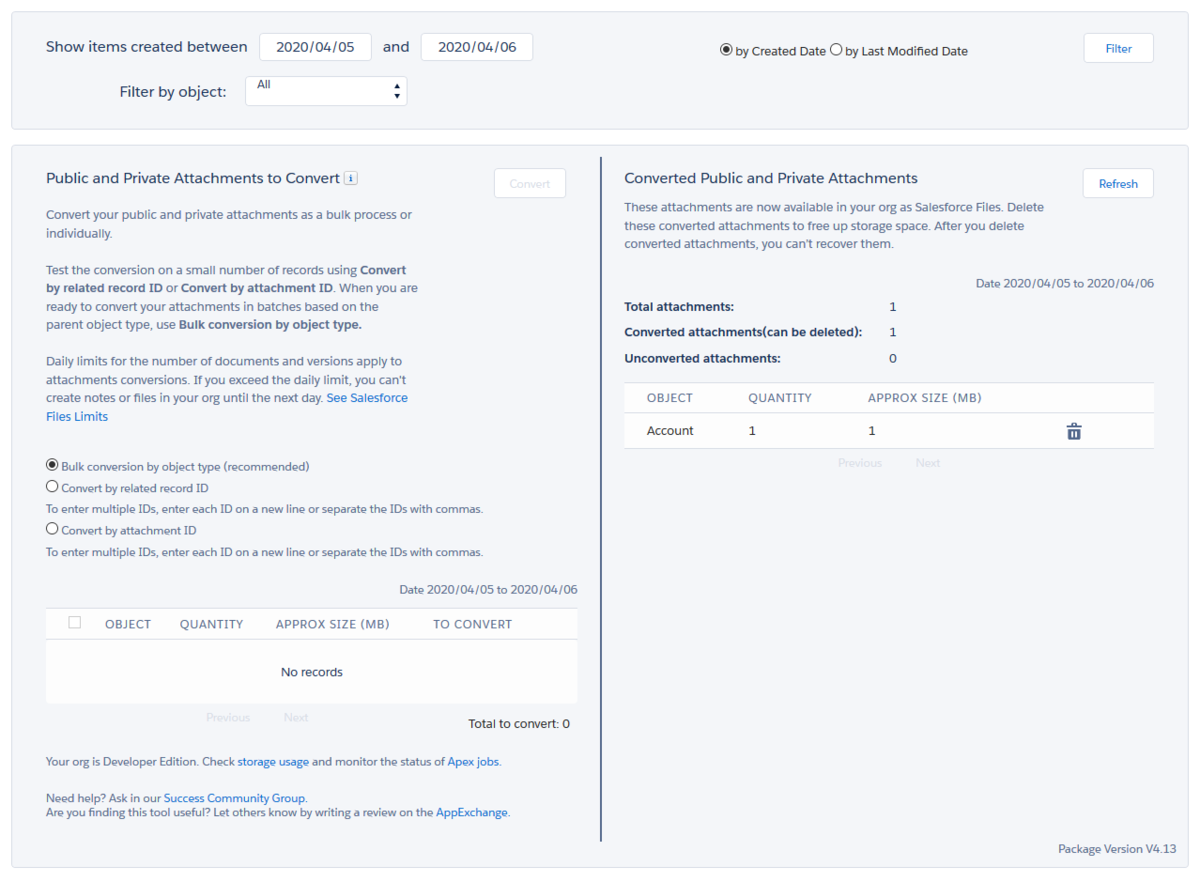
なお、移行が完了するとログインユーザ宛にメールが届くようになっているので、参考にしてください。
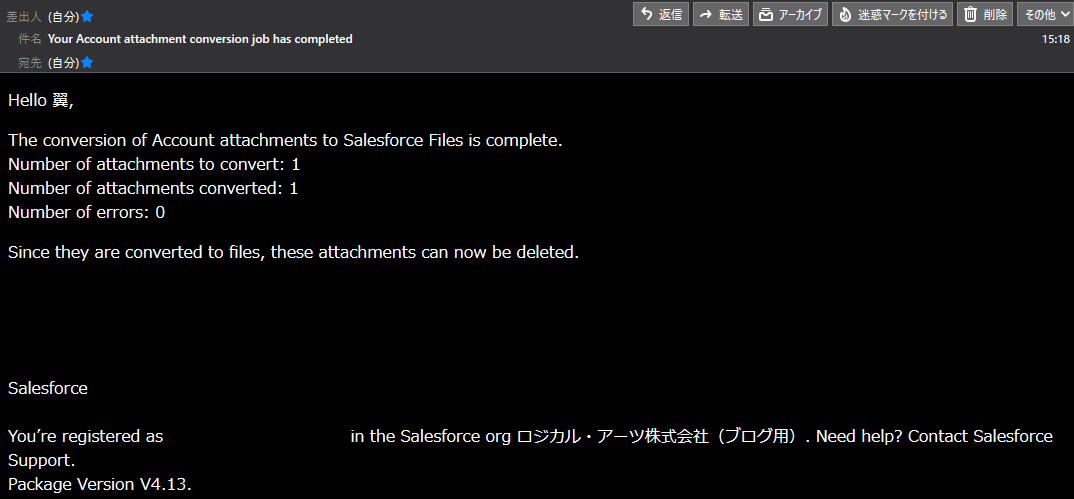
メモの移行
メモも同じ要領で移行できます。
「Notes Convertion」タブを選択します。


添付ファイルの移行時に使用したものと同じような画面が表示されますが、使い方も同じです。
まず、必要に応じて条件を変更して「Filter」ボタンをクリックします。
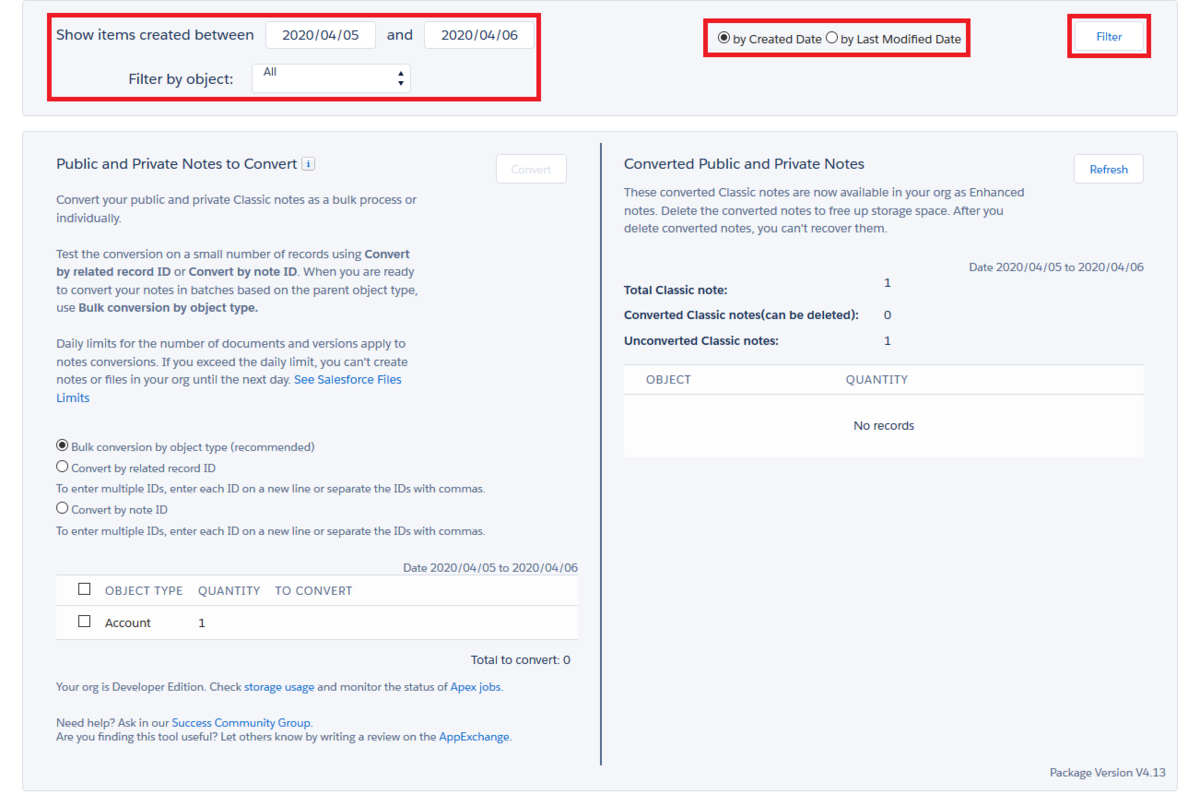
そして、変換する対象を指定して「Convert」ボタンをクリックします。
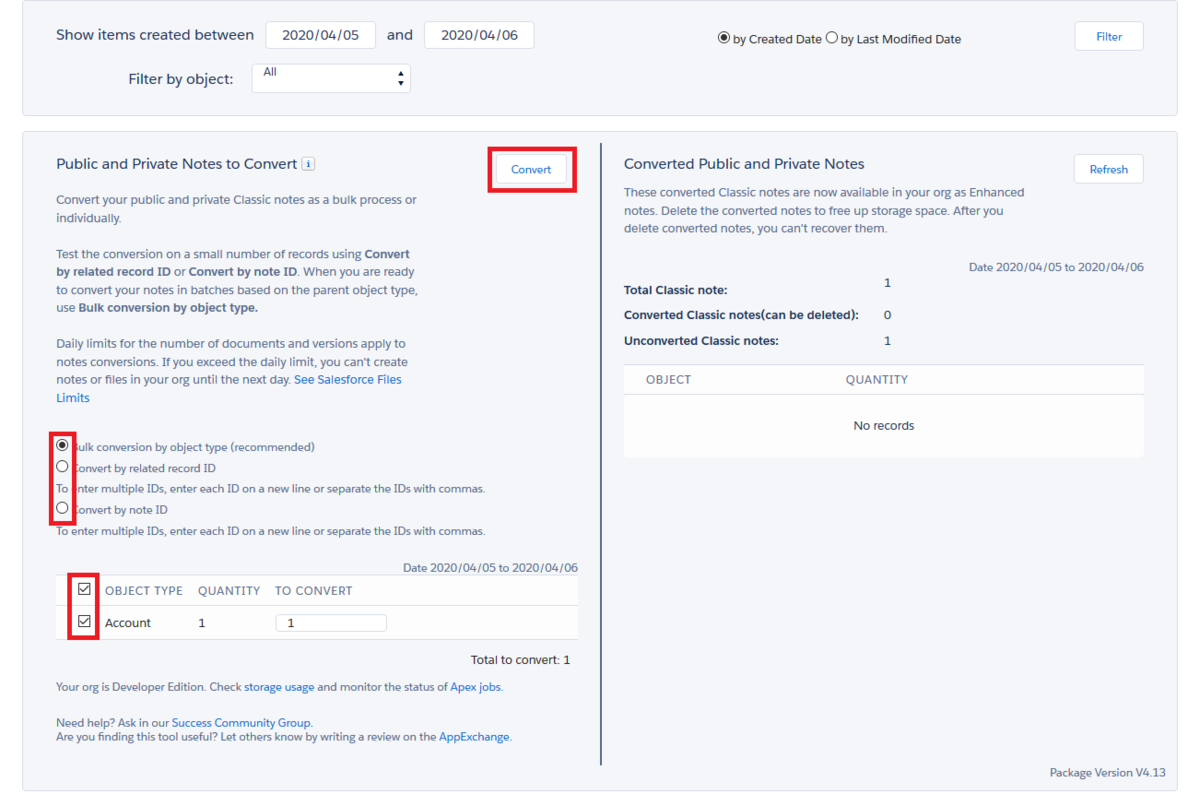
同じように尋ねられるので「Convert Notes」をクリックします。
こちらも同様に、元のメモは削除されずに残ります。
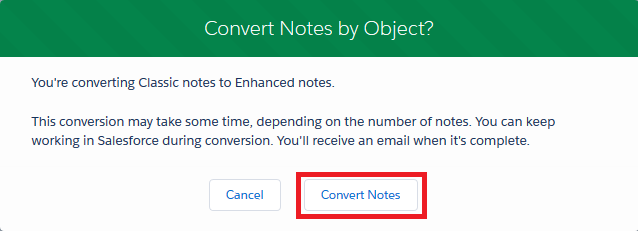
後は適宜「Refresh」をクリックして、移行が完了しているかを確認するだけです。

先ほどと同様に、このような画面になっていれば移行完了です。
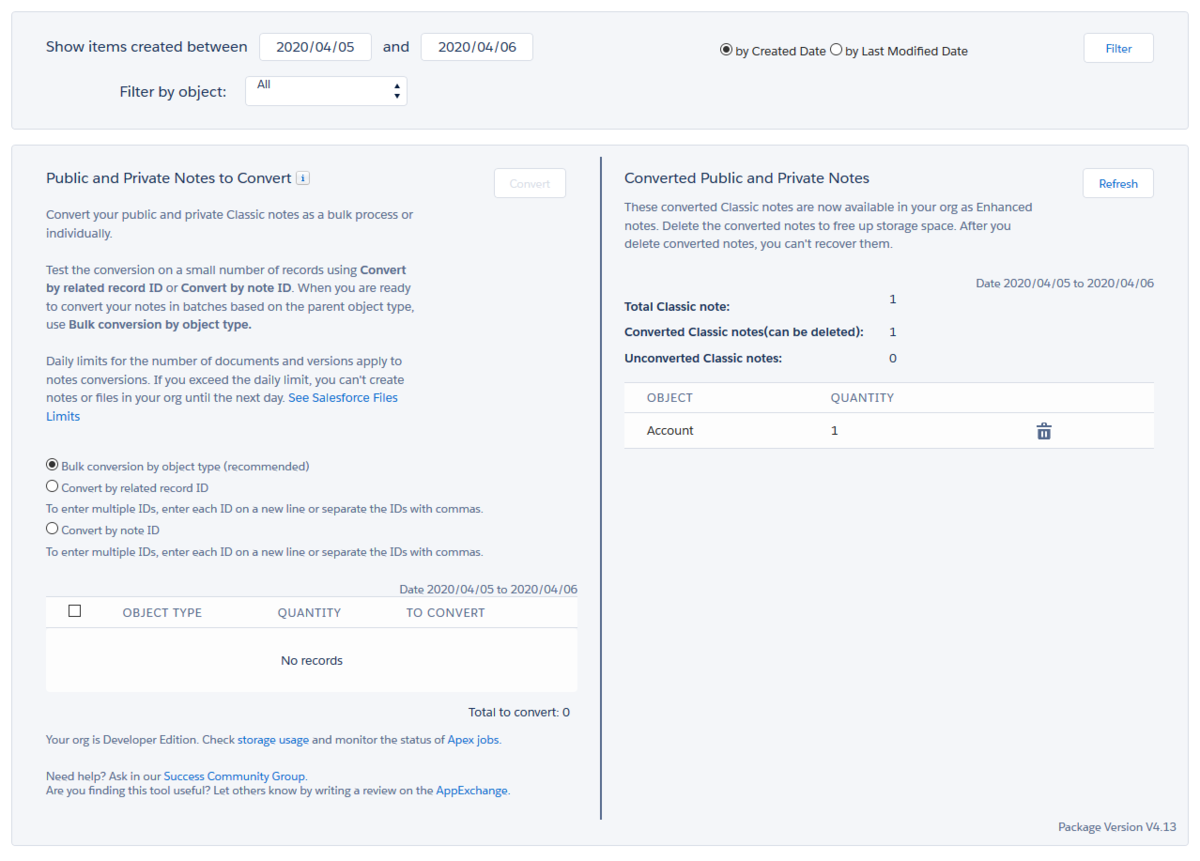
こちらも移行が完了するとログインユーザ宛にメールが届きます。

移行されたファイル・メモの確認
最後に、どのように移行されたかを確認してみましょう。
先ほど使用した取引先レコードを表示します。
表示したまま作業を行っていた場合は、リロードしてください。
メモ&添付ファイルが3件、LEXファイルが1件、LEXメモが1件あれば成功です*1。
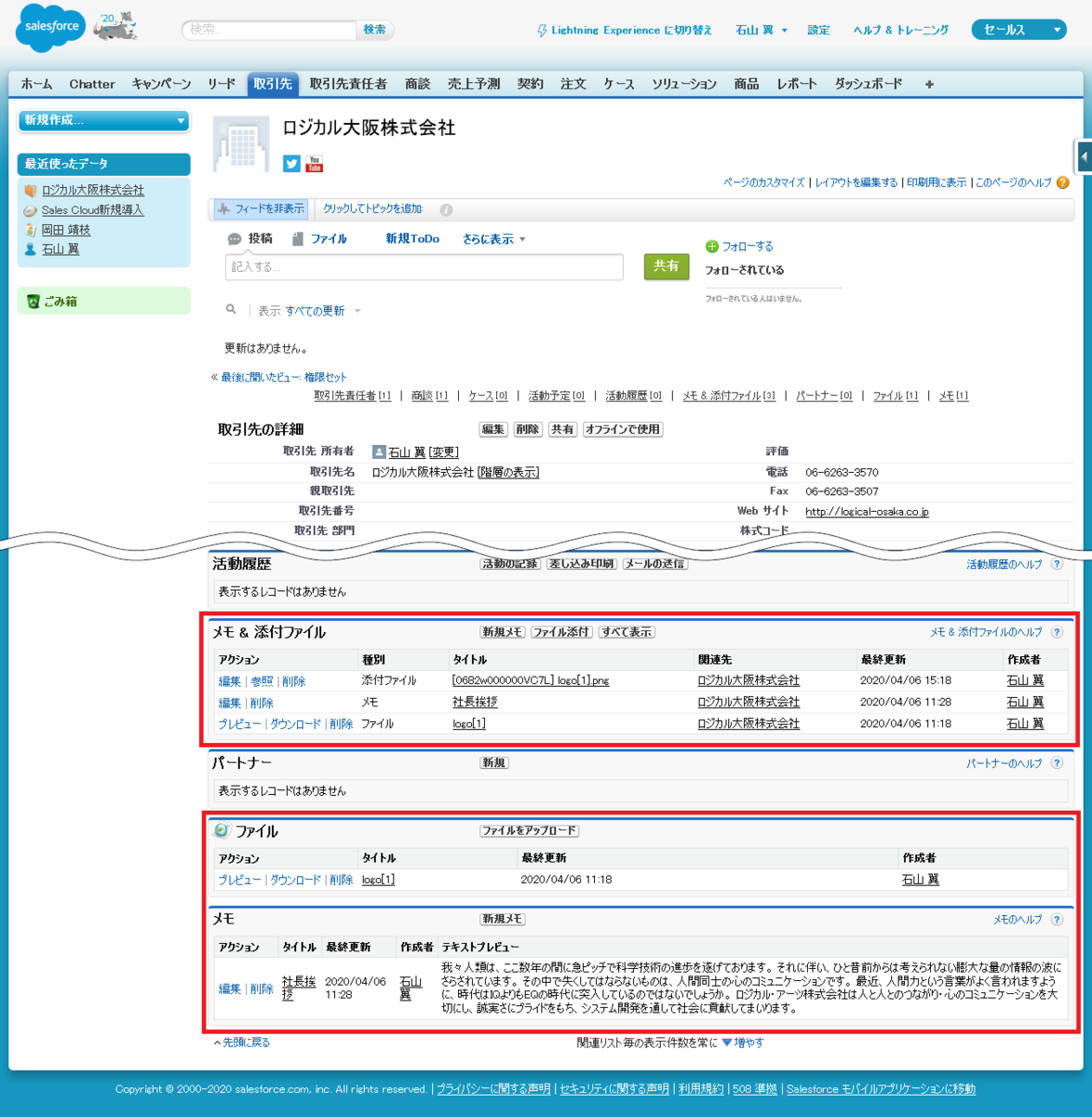

総括
いかがだったでしょうか。
設定の変更やインストール、権限セットの作成など複雑な手順を踏みますが、これで添付ファイルとメモを移行することができるようになります。
今までメモを手動で転記したり、添付ファイルをダウンロードして再度アップロードしていた方も、その手間をかけるよりはこの方法が遥かに楽で効率的だと思います。
本記事が皆様のお役に立てば幸いです。
以上、石山でした。
参考資料
blogs.itmedia.co.jp trailhead.salesforce.com help.salesforce.com tyoshikawa1106.hatenablog.com
*1:メモ&添付ファイルが3件あるのは、Salesforceの仕様で、LEXファイルとしてアップロードされたファイルは従来のメモ&添付ファイルで参照できるようになっているためです。