この記事は3分割された記事の中編です。
まだご覧いただいてない場合は、先に前編をご覧ください。
前編では、Magic Moverを環境にインストールしました。
この中編では、メモ&添付ファイルの移行に先駆けて、LEXファイルとLEXメモの関連リストの表示を行いたいと思います。
前編:準備編
blog.logical.co.jp
中編:関連リスト追加編(本記事)
blog.logical.co.jp
後編:メモ&添付ファイル移行編
blog.logical.co.jp
Magic Moverの使用方法
ページレイアウトにメモとファイルの関連リストを追加する
Developer Editionを取得すると、デフォルトでは各オブジェクトのページレイアウトに、メモ&添付ファイルの関連リストは表示されています。
ただし、LEXメモとLEXファイルの関連リストは表示されていないので、ページレイアウトに追加する必要があります。
Magic Moverではこの作業も実施することができます。
Classicの場合
画面の上の方にタブが並んでいますが、一番右の「+」をクリックし、すべてのタブを表示します。
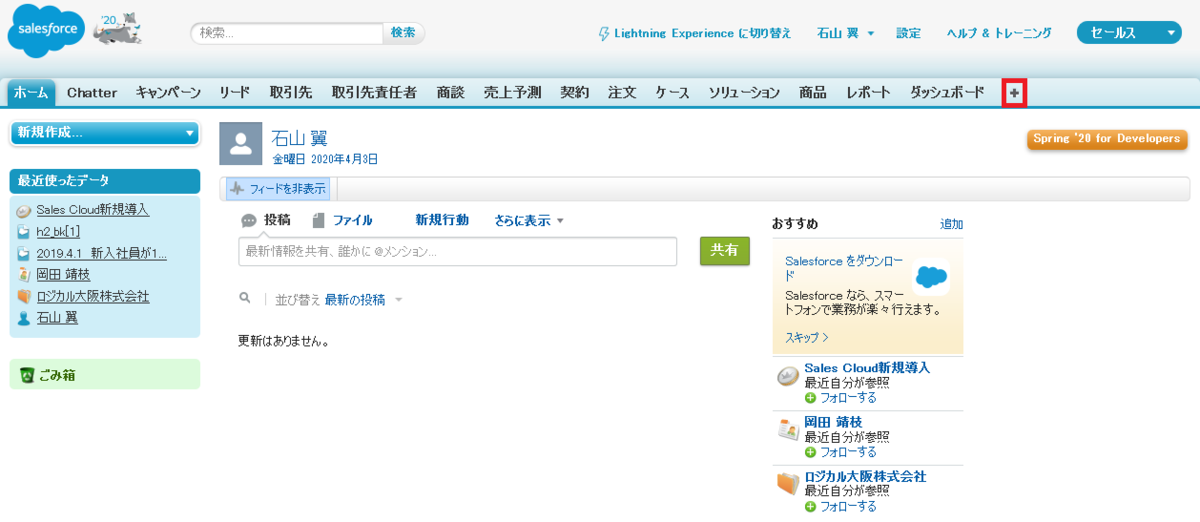
「Update Page Layouts」というタブがMagic Moverによって作成されているので、これをクリックします。
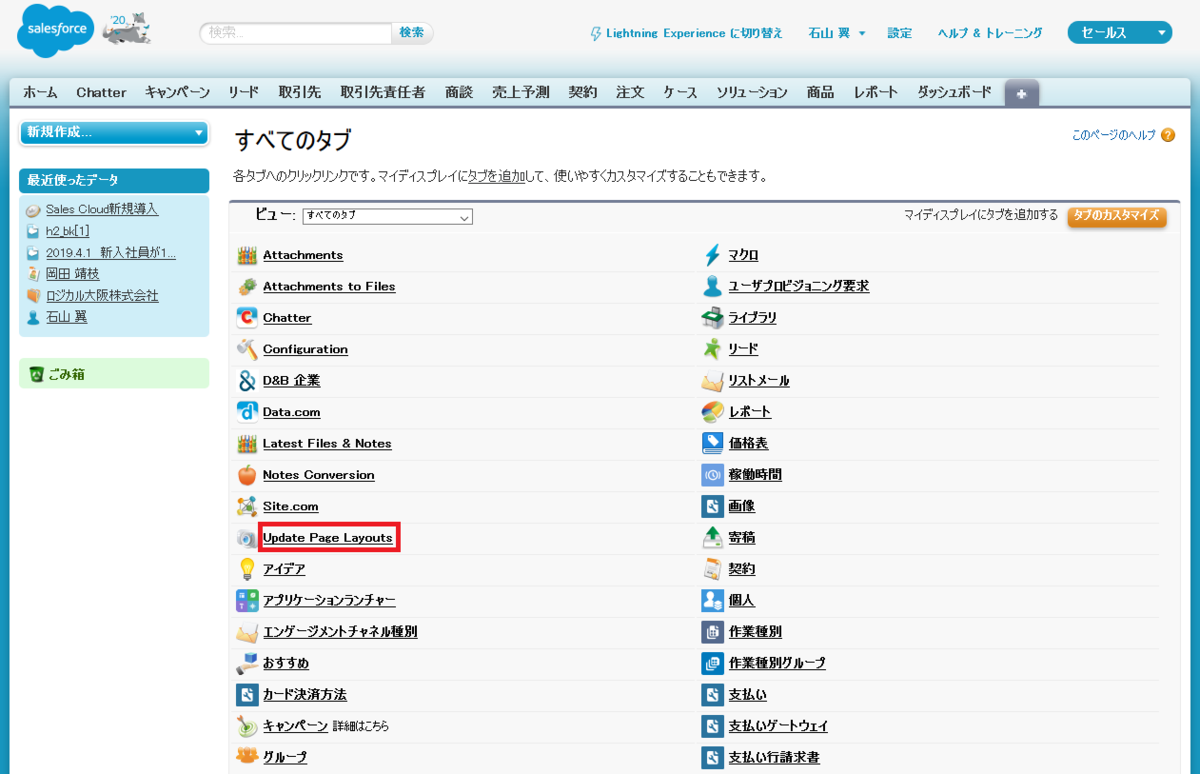
以下のどちらかのような画面が表示されると思います。
この画面から先の操作は、LEXと同じです。


LEXの場合
画面左上の9つの点をクリックし、その下に出てきたメニューから「すべて表示」をクリックします。

アプリケーションランチャーという画面が表示されるので、下側の「すべての項目」から「Update Page Layouts」を探し、クリックします。
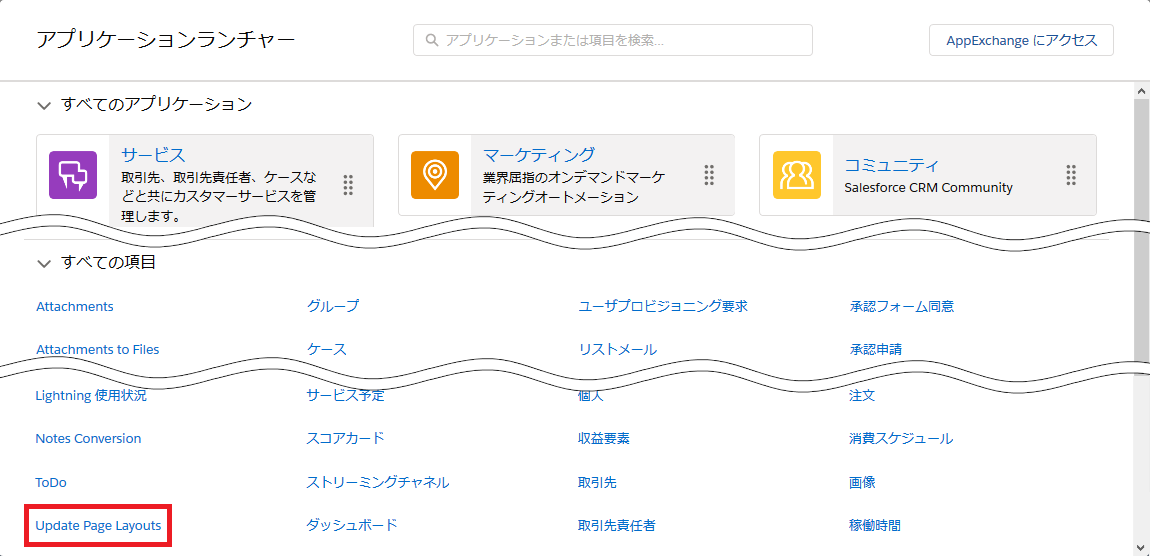
以下のどちらかのような画面が表示されると思います。
この画面から先の操作は、Classicと同じです。

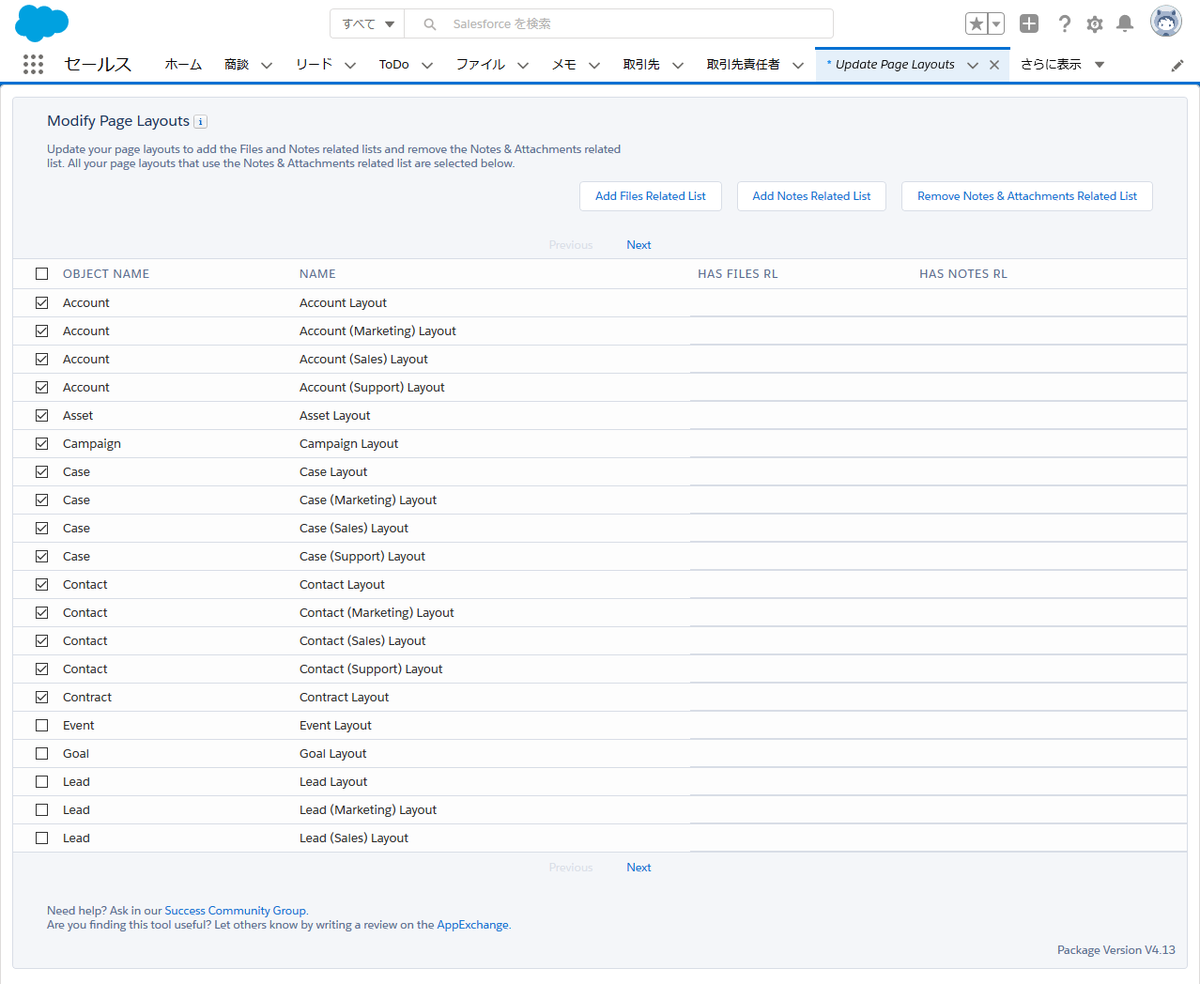
なお、このセクションでここまでやった操作をこれ以降「「Update Page Layouts」タブを選択する」のように表記します。
また、ページ上部に同じ名前のタブがすでに表示されている場合は、それをクリックしても構いません。
Classic/LEX共通
このページレイアウトを更新する処理は、本来であればリモートサイトの設定を行う必要があります。
リモートサイトの設定を行うと、Salesforceから外部のサイトにアクセスすることができます。
先ほどのセクションで左側の画面が表示された場合、この設定がまだされていません。*1
今回はこの設定を右上の「Create Remote Site Setting」ボタンから行うことができるので、このボタンをクリックします。

クリックしてしばらくすると、この画面が表示されると思います。
この画面で、ページレイアウトを変更していきます。
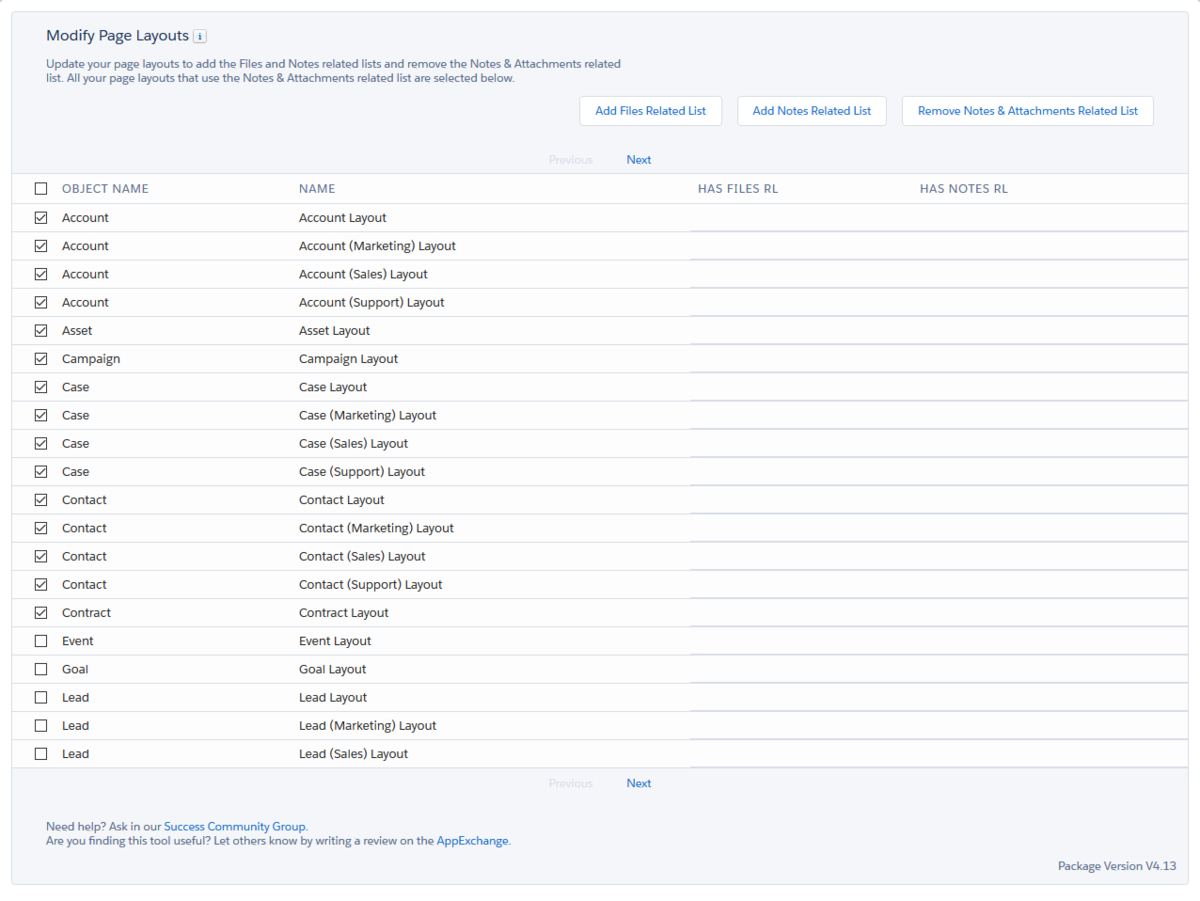
画面上に、各オブジェクトのページレイアウトが表示されており、デフォルトで以下のオブジェクトのページレイアウトがチェックされています。
- 取引先
- 納入商品
- キャンペーン
- ケース
- 取引先責任者
- 契約
- 商談
- ソリューション
基本的に複数ページにまたがっているので、下部の「Previous」「Next」ボタンでページを切り替えて設定してください。
なお、チェックはページを切り替えると上記オブジェクトのページレイアウトのみチェックされている状態に戻ります。
では、ページレイアウトにLEXメモとLEXファイルの関連リストを追加しましょう。
ファイル関連オブジェクトの追加
まずはLEXファイルの関連リストを追加します。
関連リストを追加したいページレイアウトにチェックを入れ、「Add Files Related List」ボタンをクリックします。
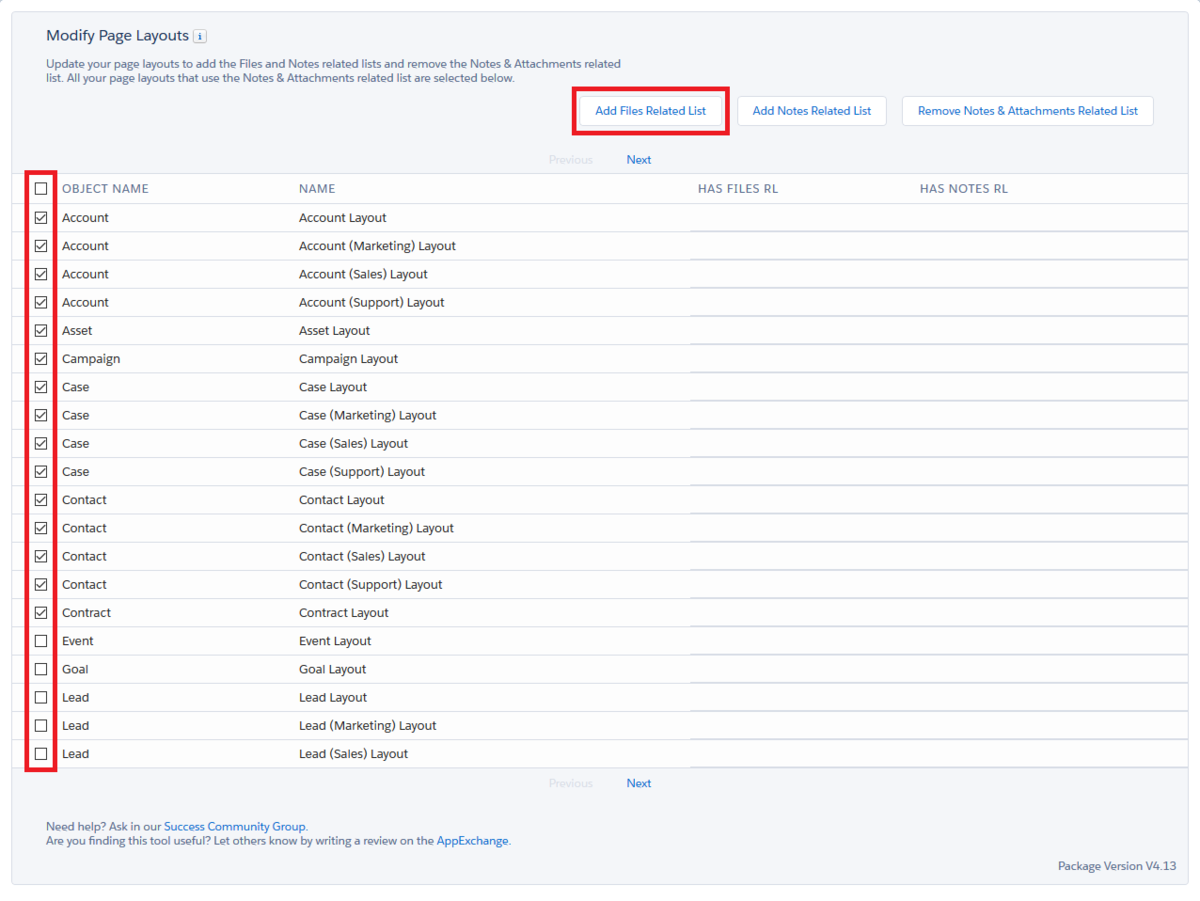
ファイル選択リストをページレイアウトに追加するか尋ねられるので、「Add」をクリックします。
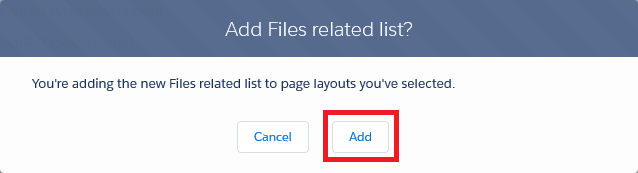
クリックするとこのような画面が表示されます。
この画面が表示されている裏で、ページレイアウトが変更されています。

少し経つとこのような画面が表示されます。
この画面が表示されると、先ほどチェックしたページレイアウトに対してファイル関連リストが追加されています。
実際のページレイアウトの様子は後で確認するので、今回は「Refresh」ボタンをクリックします。

先ほどと同じ画面が表示されますが、チェックをつけていたページレイアウトに対して「HAS FILES RL」行にチェックが入っています。
このチェックが入っている場合、LEXファイルの関連リストがそのページレイアウト上に表示されています。
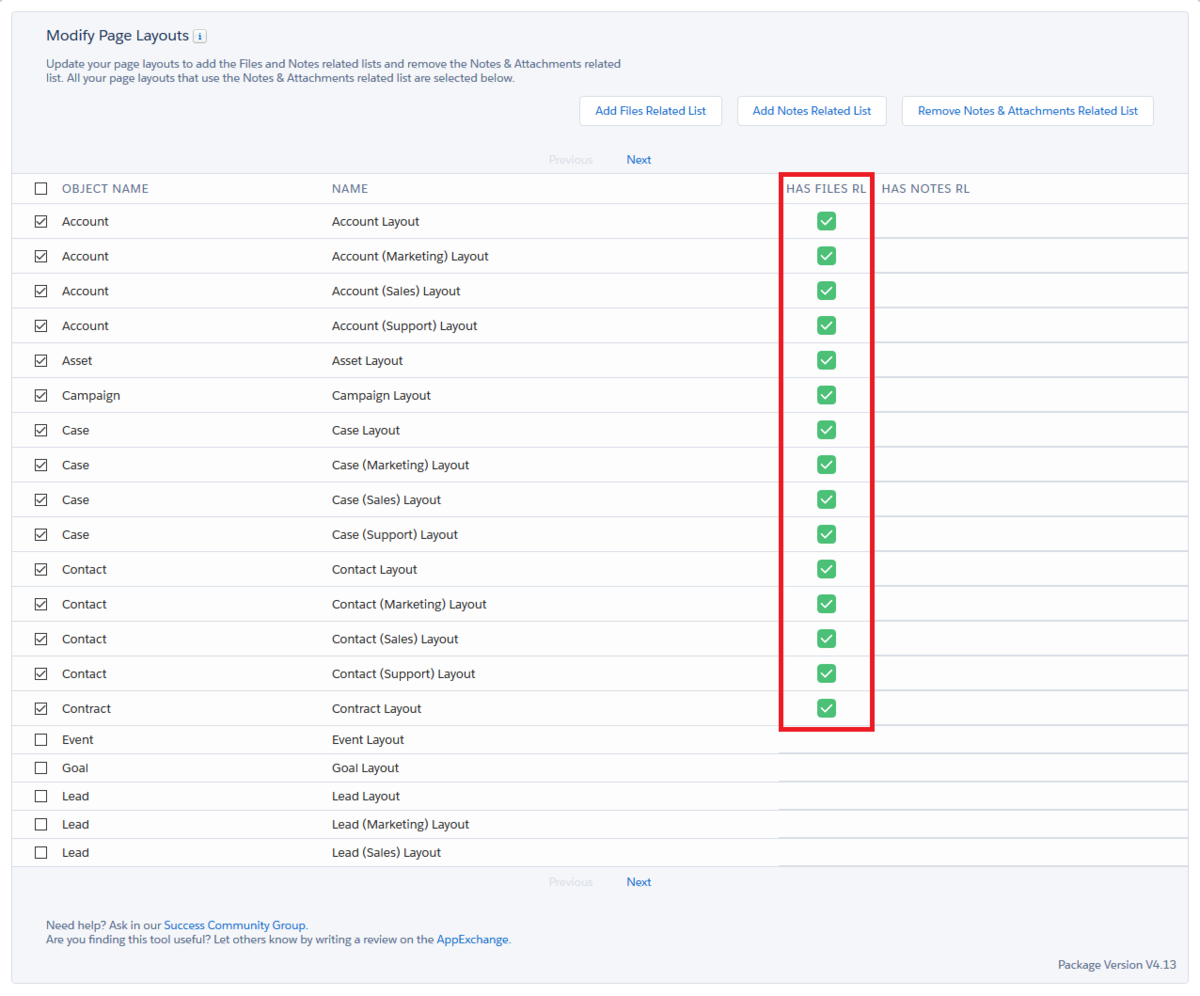
メモ関連リストの追加
LEXメモの関連リストも追加しましょう。
LEXファイルと同様に、LEXメモの関連リストを追加したいページレイアウトにチェックを入れ、今度は「Add Notes Related List」をクリックします。

同じように尋ねられるので、「Add」をクリックして追加しましょう。
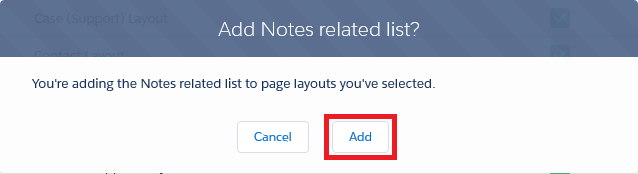
少し経つと、同じような画面でページレイアウトへの変更が完了します。
「Refresh」をクリックし、先ほどの画面に戻ってみましょう。

チェックを付けたページレイアウトの「HAS NOTES RL」項目にチェックが入っています。
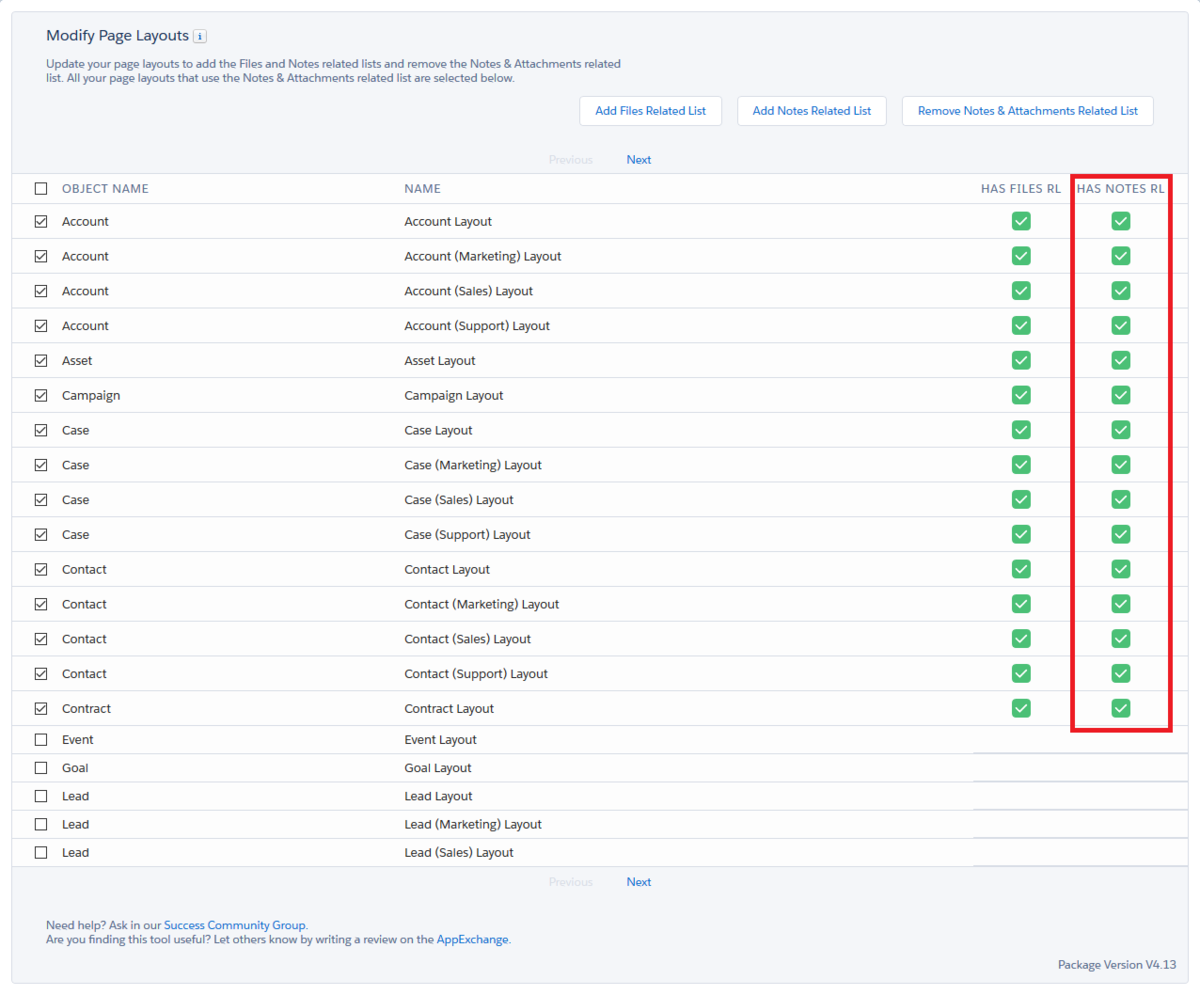
ページレイアウトの確認
では、実際のページレイアウトを確認してみましょう。
今回は取引先オブジェクトのページレイアウトにも追加したので、取引先レコードを確認します。
「取引先」タブを選択します。


今回は予め取引先を作成しているので、作成した取引先を選択します。
もし取引先を作成していない場合、「新規」ボタンをクリックして取引先を作成するか、Developer Editionでは最初からレコードがいくらか作成されているので、ビューを変更してそれらの取引先を選択してください。
Classicの場合、左下の「簡易作成」フォームから取引先を作成しても構いません。


関連リストの最後に「ファイル」「メモ」関連リストが追加されています。
これがそれぞれLEXファイル、LEXメモの関連リストになります。


※先ほどの「Update Page Layouts」タブの画面には、もう一つ「Remove Notes & Attachments Related List」ボタンがあります。
このボタンは、既存のメモ&添付ファイル関連リストをページレイアウトから除去するためのものです。
今回は使用しませんが、実際の案件ではメモ&添付リスト関連リストは混乱を招かないように除去すると思われるので、その時はこのボタンを使用します。
使い方はファイル・メモ関連リストを追加するときと同様の操作になります。
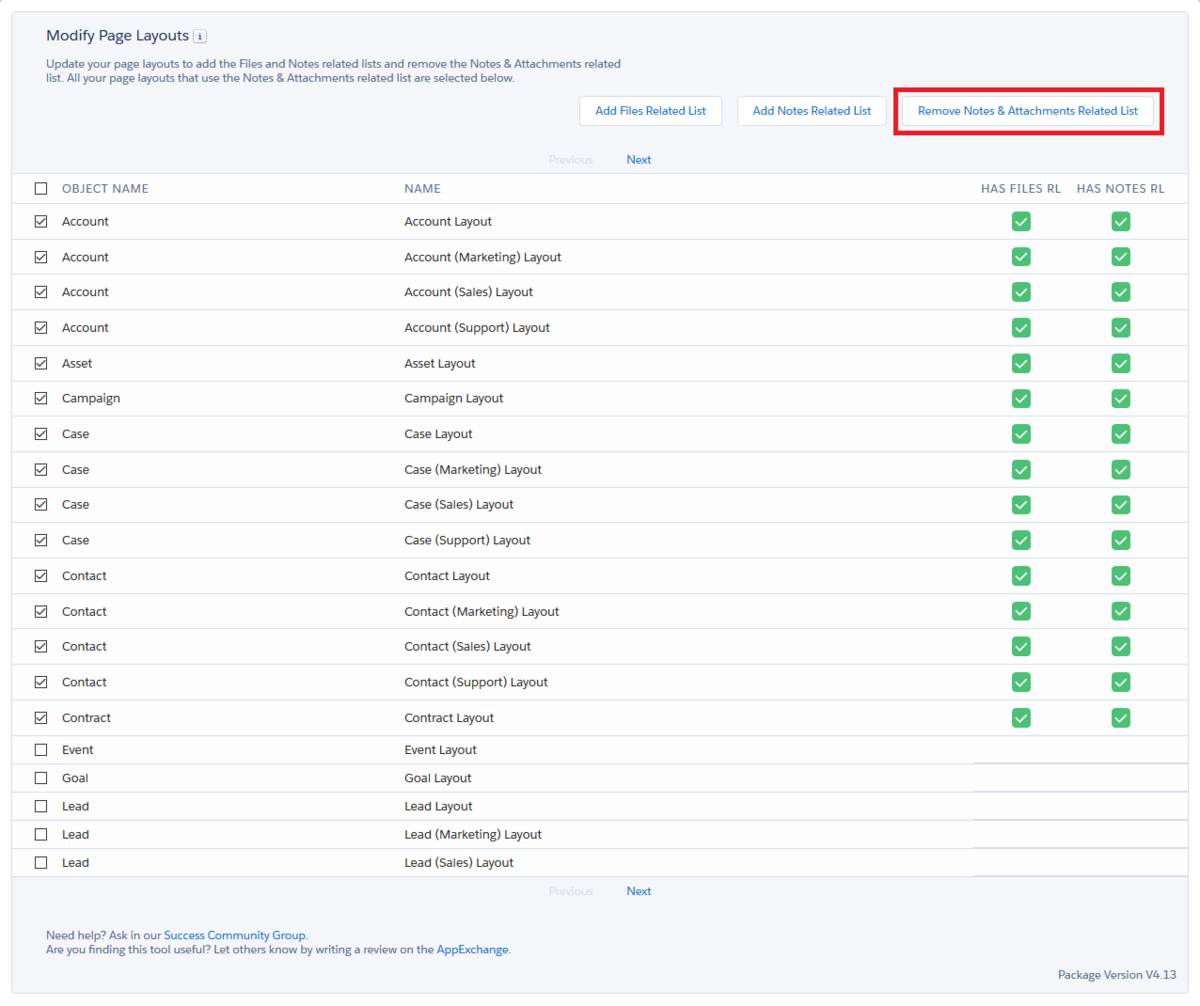
中編はここまでです。
後編では、いよいよメモ&添付ファイルをLEXメモ・LEXファイルに移行する方法をご紹介します。
blog.logical.co.jp
*1:右側の画面が表示された場合は、リモートサイトの設定が完了しています。