日頃よりお世話になっております。 ロジカル・アーツ株式会社のSE 輪島 幸治です。
SalesforceのTrailheadプロジェクトからお問い合わせ管理などコンタクトセンターの構築で使用される サポートケースを管理する設定としてサポートプロセス・レコードタイプ・キュー・エスカレーションルールの4つの設定をご紹介させて頂きます。
この記事について
さて、今回の記事ご紹介させて頂くのは、Trailheadプロジェクトからサポートケースの設定です。 一般的には顧客の質問や問題発生時のお問い合わせ管理などコンタクトセンターの構築で、ケースオブジェクトが使用されています。
この記事では、Trailheadのプロジェクトに準拠して、ケースで行うサポートプロセス・レコードタイプ・ キュー・エスカレーションルールについてご紹介したいと思います。
サポートケースが用いられているコンタクトセンター業務やテクニカルサポートなど コンタクトセンターの業務プロセスのイメージが付かない方などは、下記の記事なども参考にしてみて下さい。
・IT Leaders - 連載 - テクニカルサポートとの付き合い方 it.impress.co.jp
・サポートチームの成長に伴う経験談 ー10名から100名以上へー (杉本 敦康 Salesforce.com) techplay.jp
・テクニカルサポート:問題を解決した時の達成感が醍醐味 xtech.nikkei.com
http://www.torontoshokokai.org/trillium/201911/gyokai_1119.html
コンタクトセンター設定の作成
この記事におけるコンタクトセンター設定では、ユーザ、サポートプロセス、 レコードタイプ、キュー、エスカレーションルールの順にを行います。
この記事については、画面スクリーンショットが取得しやすく、手順を説明しやすいSalesforce Classicユーザインターフェースにて説明させて頂きます。*1
設定手順については、Trailheadのプロジェクトに準拠してご説明させて頂きますので、 Trailheadのプロジェクトの概要を把握したい場合などにお使い下さい。
ユーザ作成
1.[設定]を押下します。
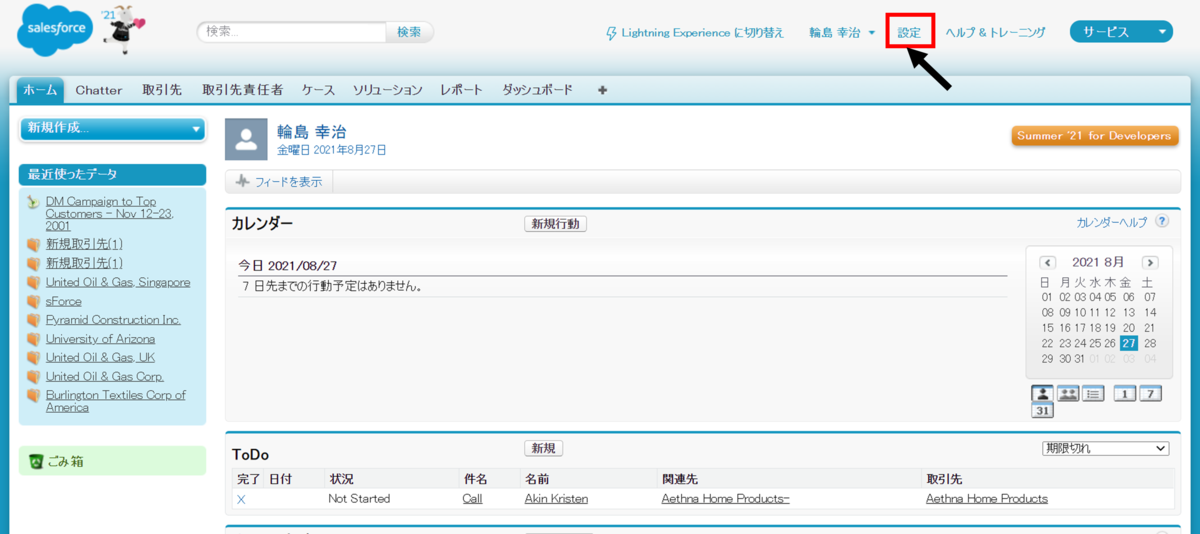
2.クイック検索にユーザと入力して、ユーザ管理配下のユーザのリンクを押下します。
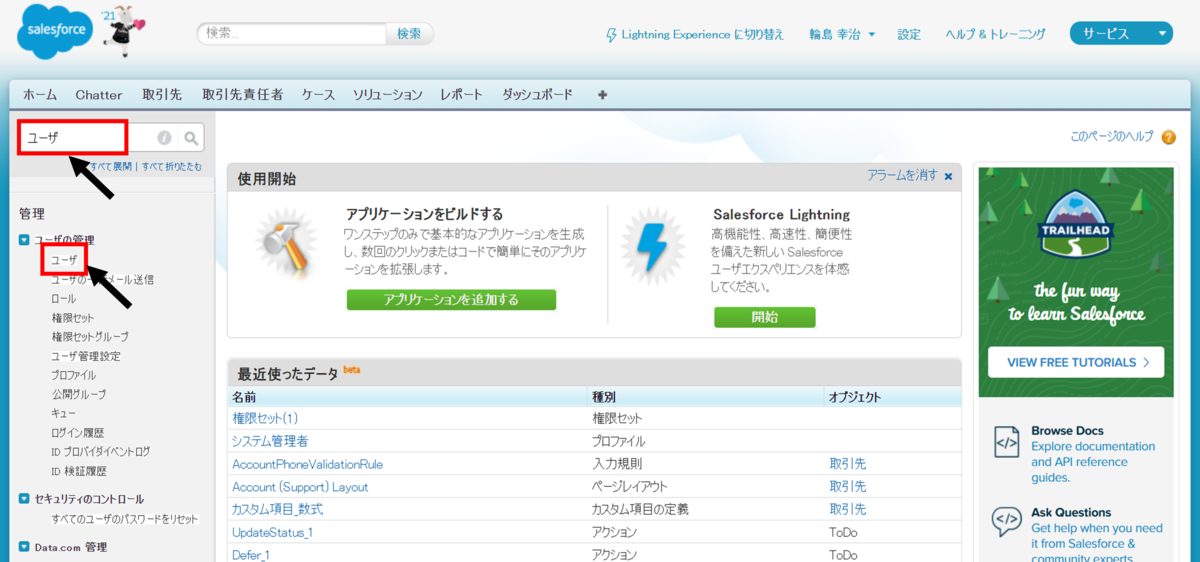
3.[新規ユーザ]を押下します。
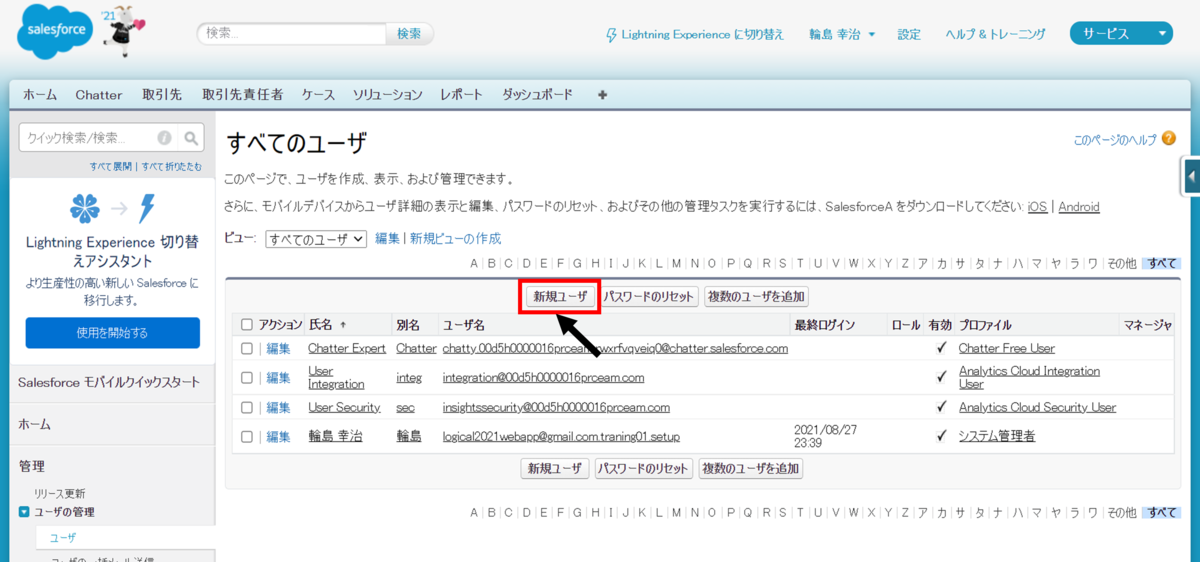
4.ユーザ作成に必要な情報を入力して、[保存]を押下します。
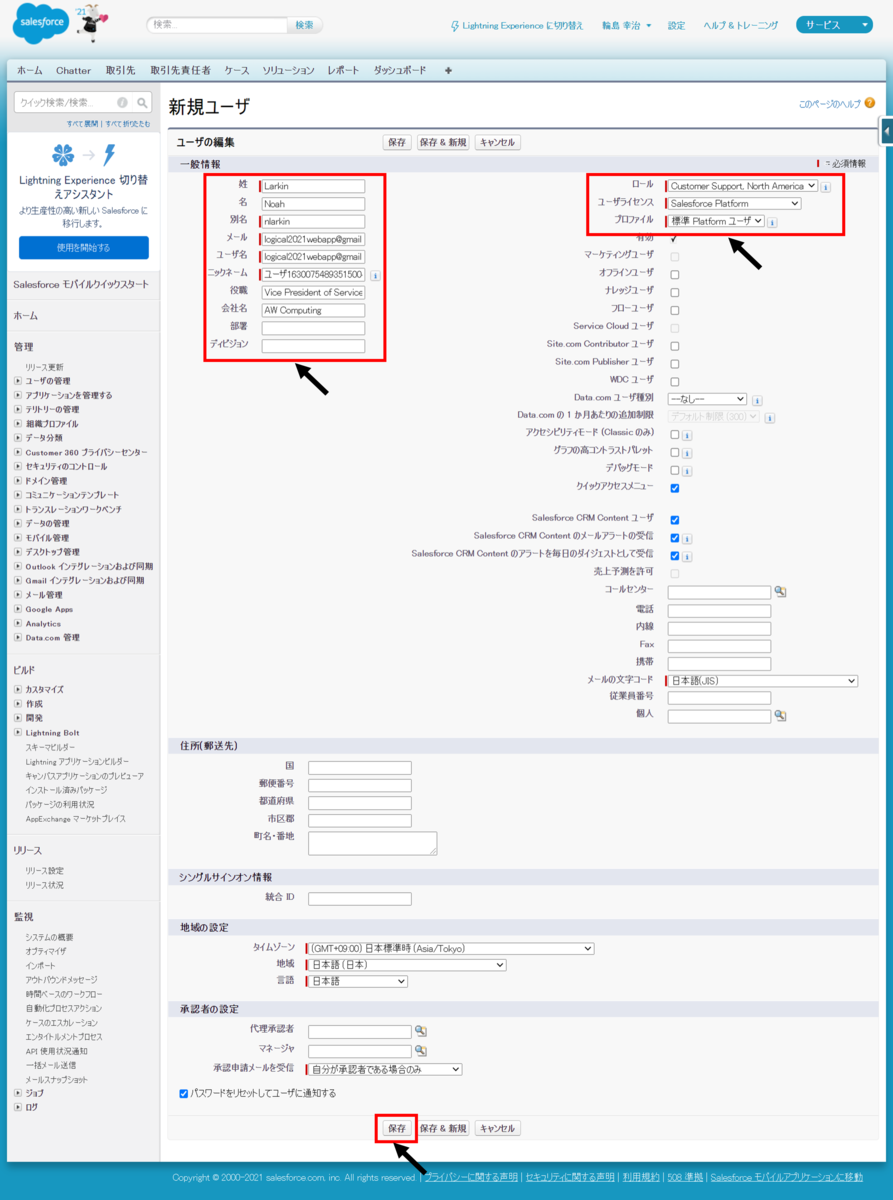
5.ユーザの詳細で、ユーザが作成できていることを確認します。

6.ユーザ一覧に作成したユーザが表示されていることを確認します。
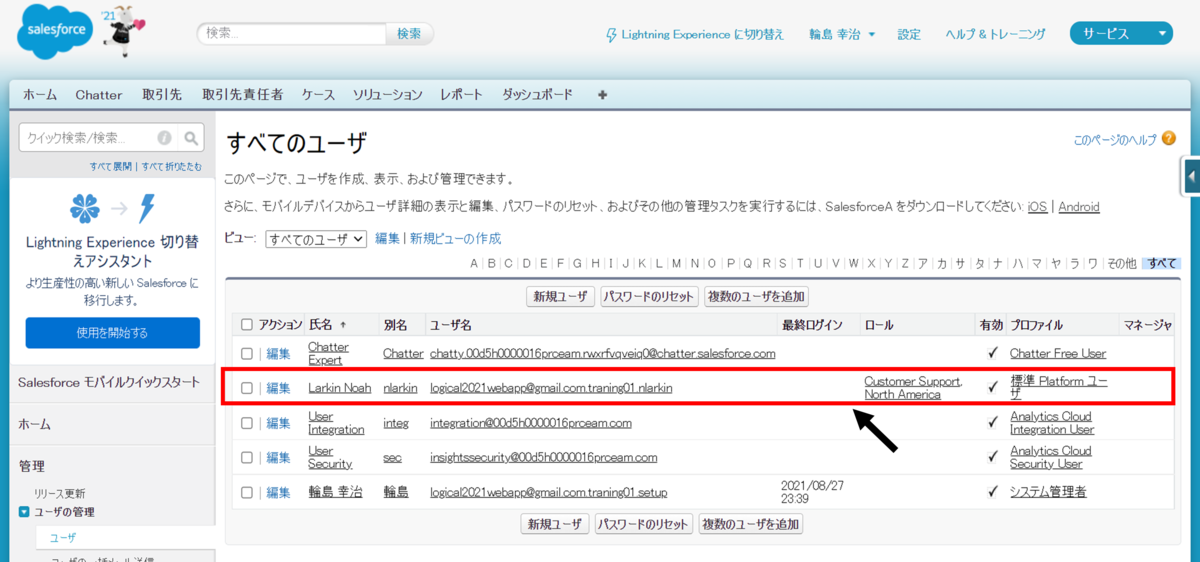
サポートプロセスの作成
サポートプロセスは、ユーザがケースや問い合わせを作成、管理、解決するために設定する顧客の問い合わを処理するプロセスです。 SalesforceのService Cloudでは、サポートプロセスを使用して、新規、進行中、クローズしたケースを追跡する設定を行います。
1.クイック検索にサポートプロセスと入力して、ケース配下にあるサポートプロセスのリンクを押下します。

2.[新規]を押下します。
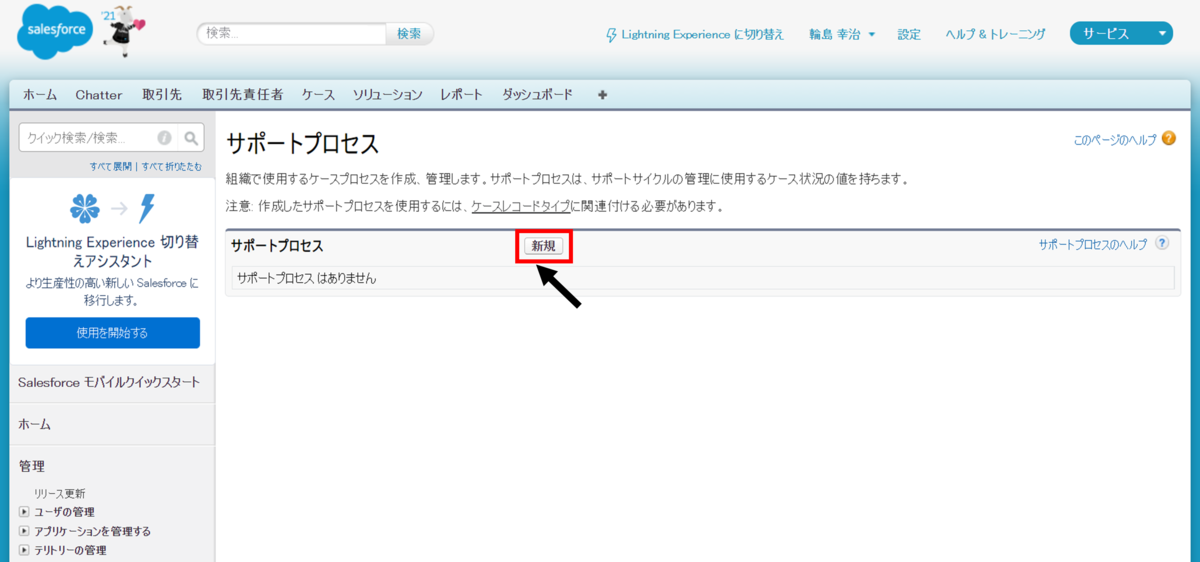
3.既存のサポートプロセスからコピーするにマスタ、サポートプロセス名にProduct Support Process、説明にProcess for logging product support casesを入力します。
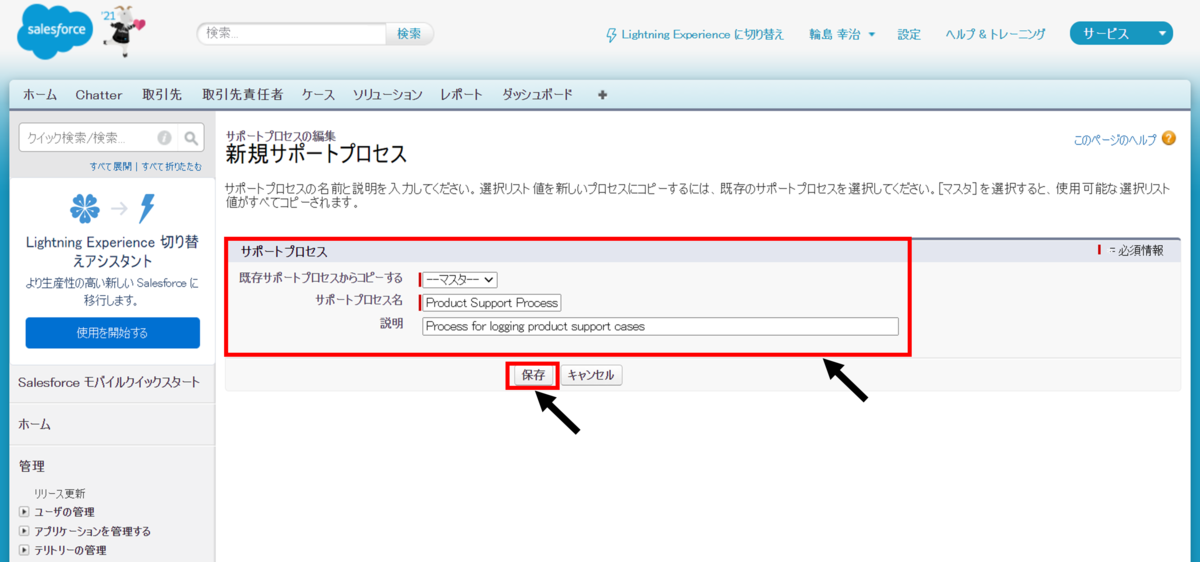
4.ケースの状況については、選択済みの値から変更せずに[保存]を押下します。
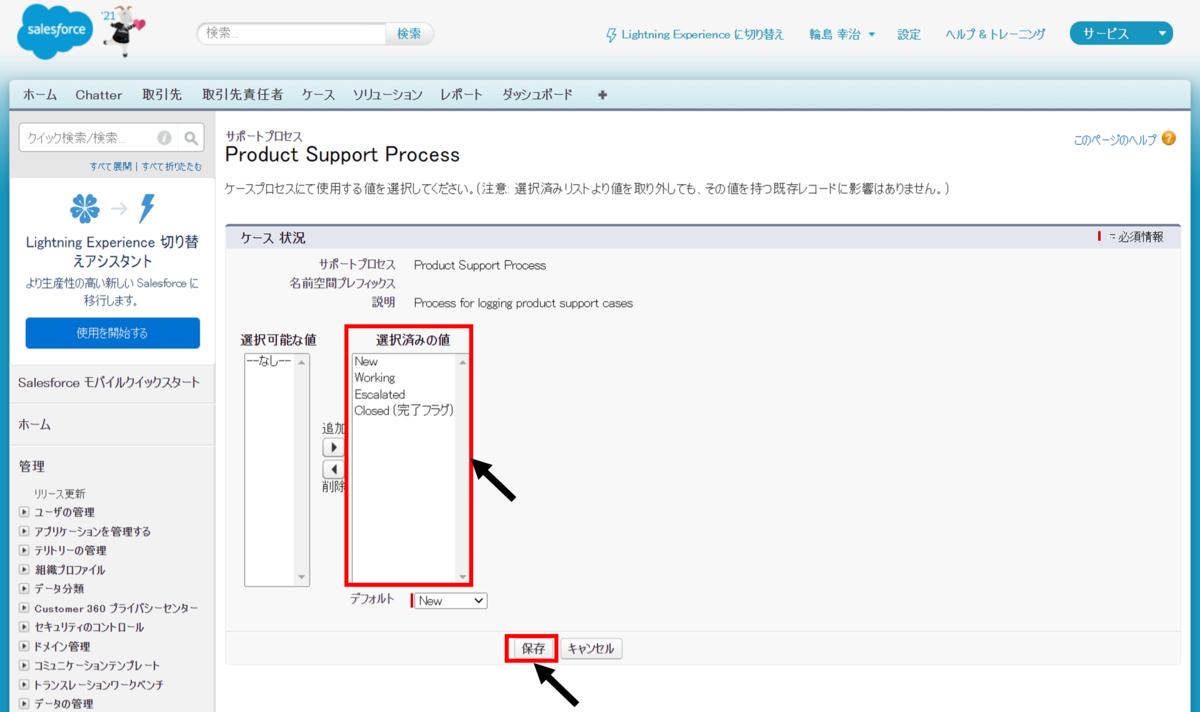
5.Product Support Processというサポートプロセスが作成されていることを確認します。
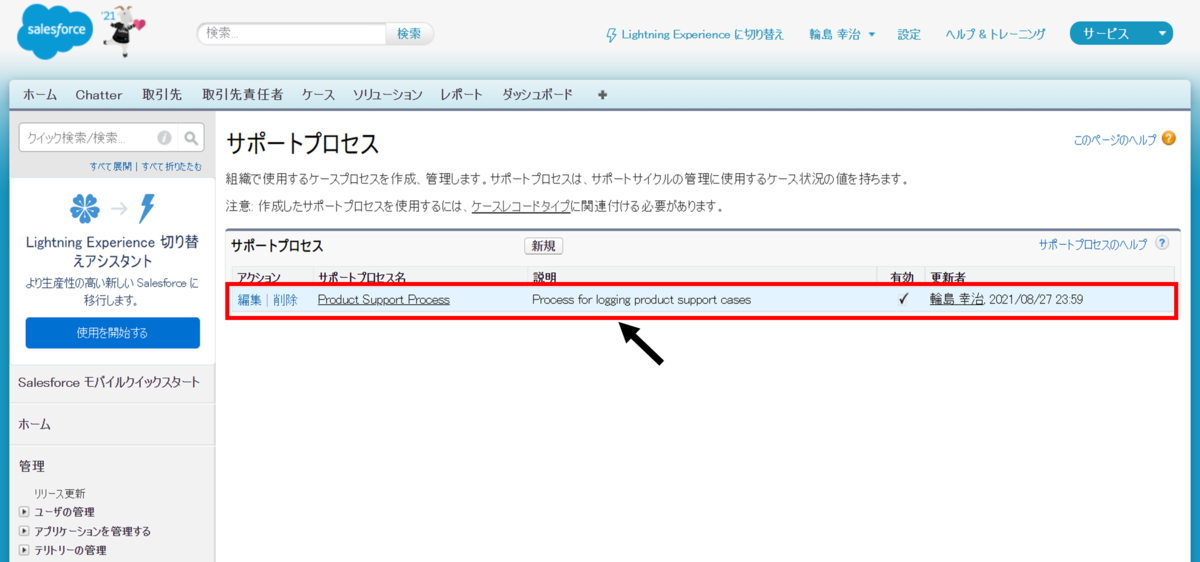
ケースレコードタイプの設定
サポートケース管理にて使用するビジネスプロセスやページレイアウト、選択リスト値を設定するレコードタイプの設定を行います。 レコードタイプを設定することで、レコードの絞り込みを行うことや、レコード作成時に表示する項目を指定することや、 また、項目数が多くスクロールが必要な選択リストなどを作成する必要がなくなります。
Trailheadプロジェクトでは、Product SupportおよびInquiryという2つのレコードタイプを作成しています。
種別の追加、レコードタイプ - Product Support (商品サポート)の作成、
レコードタイプ - Inquiry (問い合わせ)の作成とセクションを分けて手順をご説明させて頂きます。
種別の追加
1.クイック検索にケースと入力します。
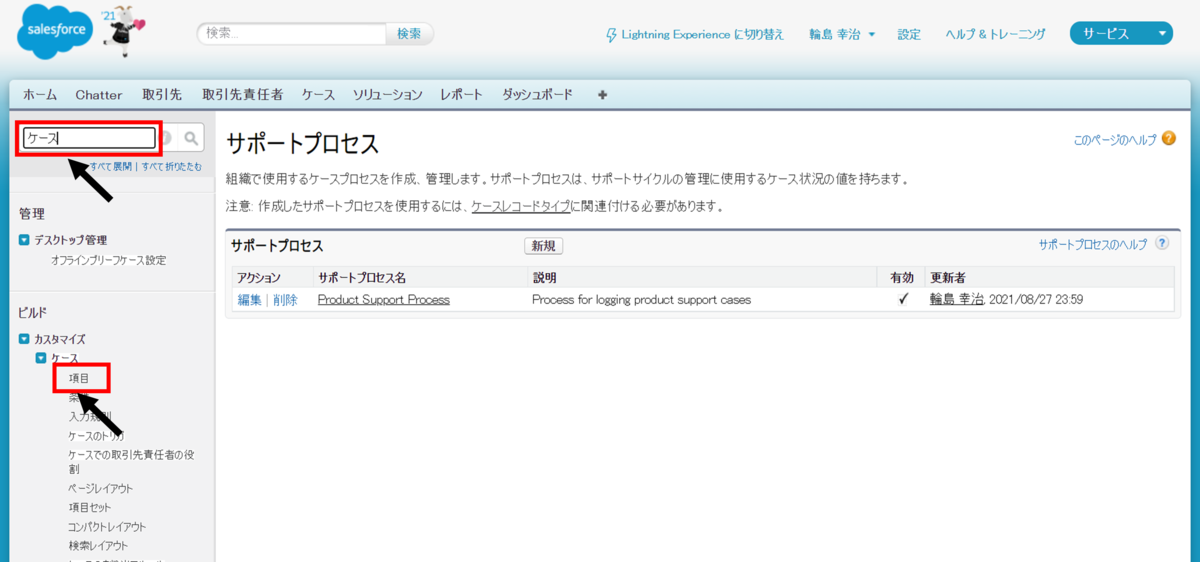
2.ケースオブジェクトの項目一覧にて、種別を押下します。
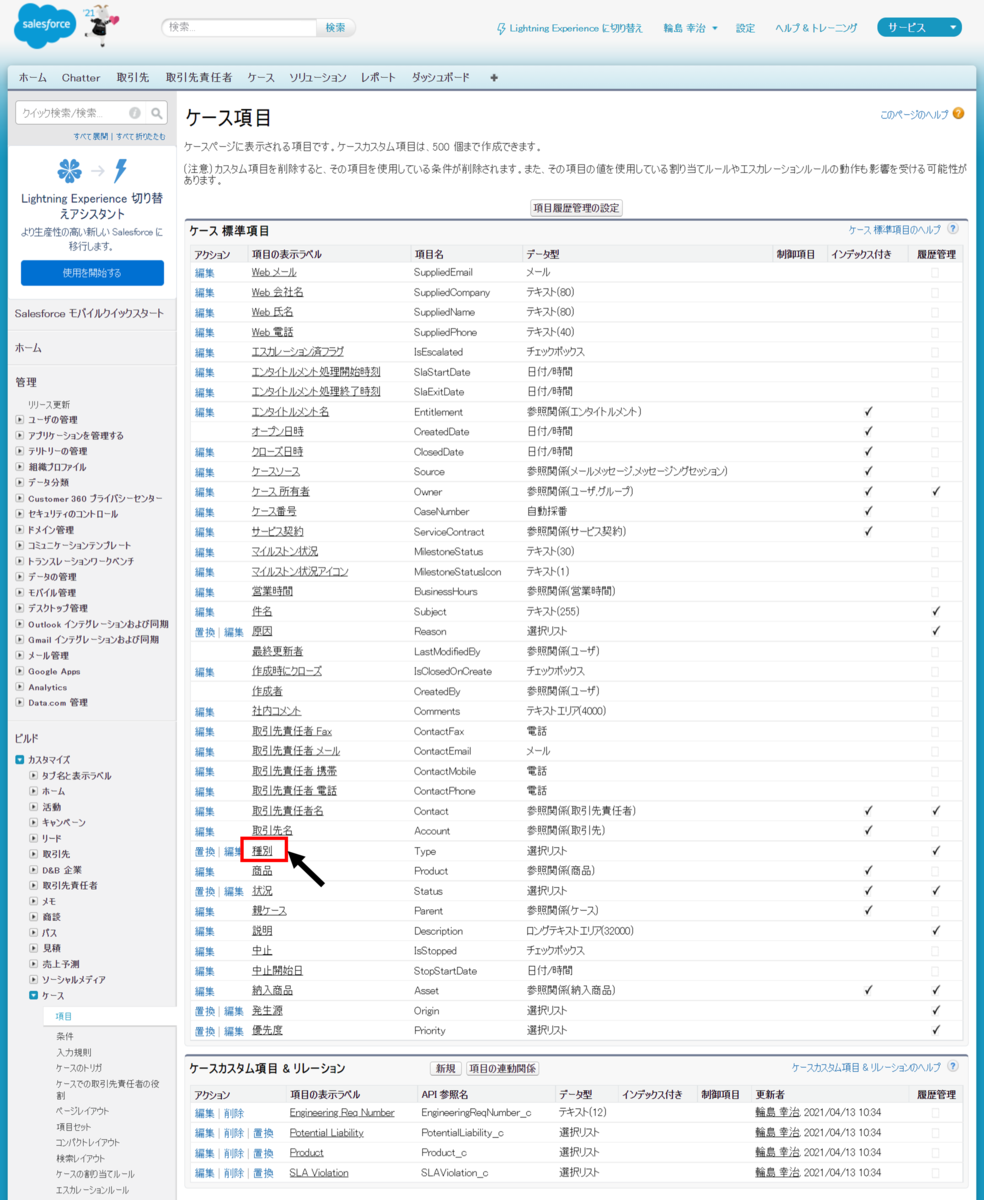
3.ケース項目の種別のケース種別 選択リスト値のセクションにて、[新規]を押下します。
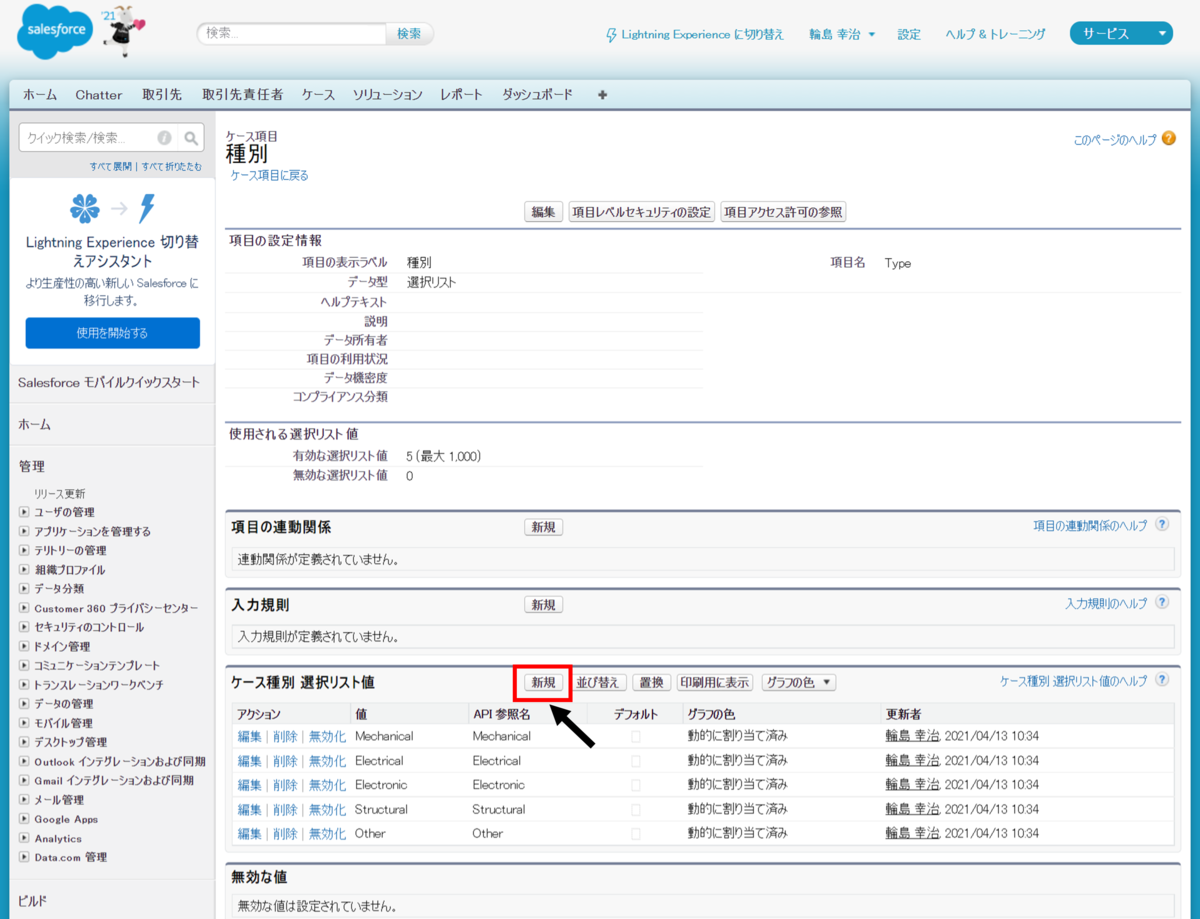
4.ケース種別にProduct Specifications、Shipping、Warrantyを入力して、[保存]を押下します。
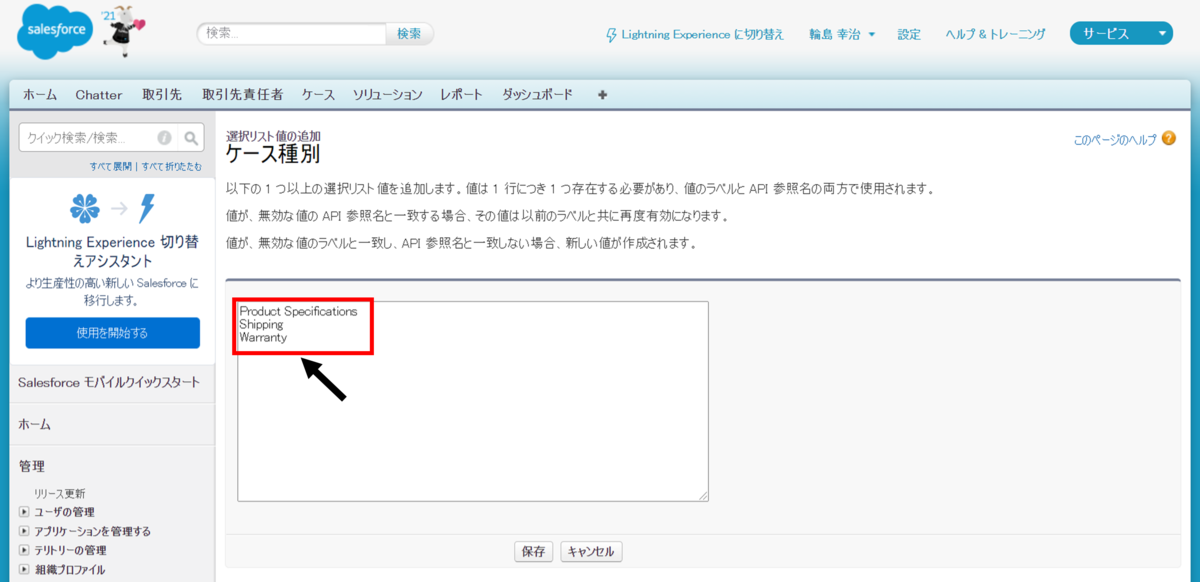
5.ケース項目の種別のケース種別 選択リスト値のセクションにて、追加した選択リスト値が追加されていることを確認します。
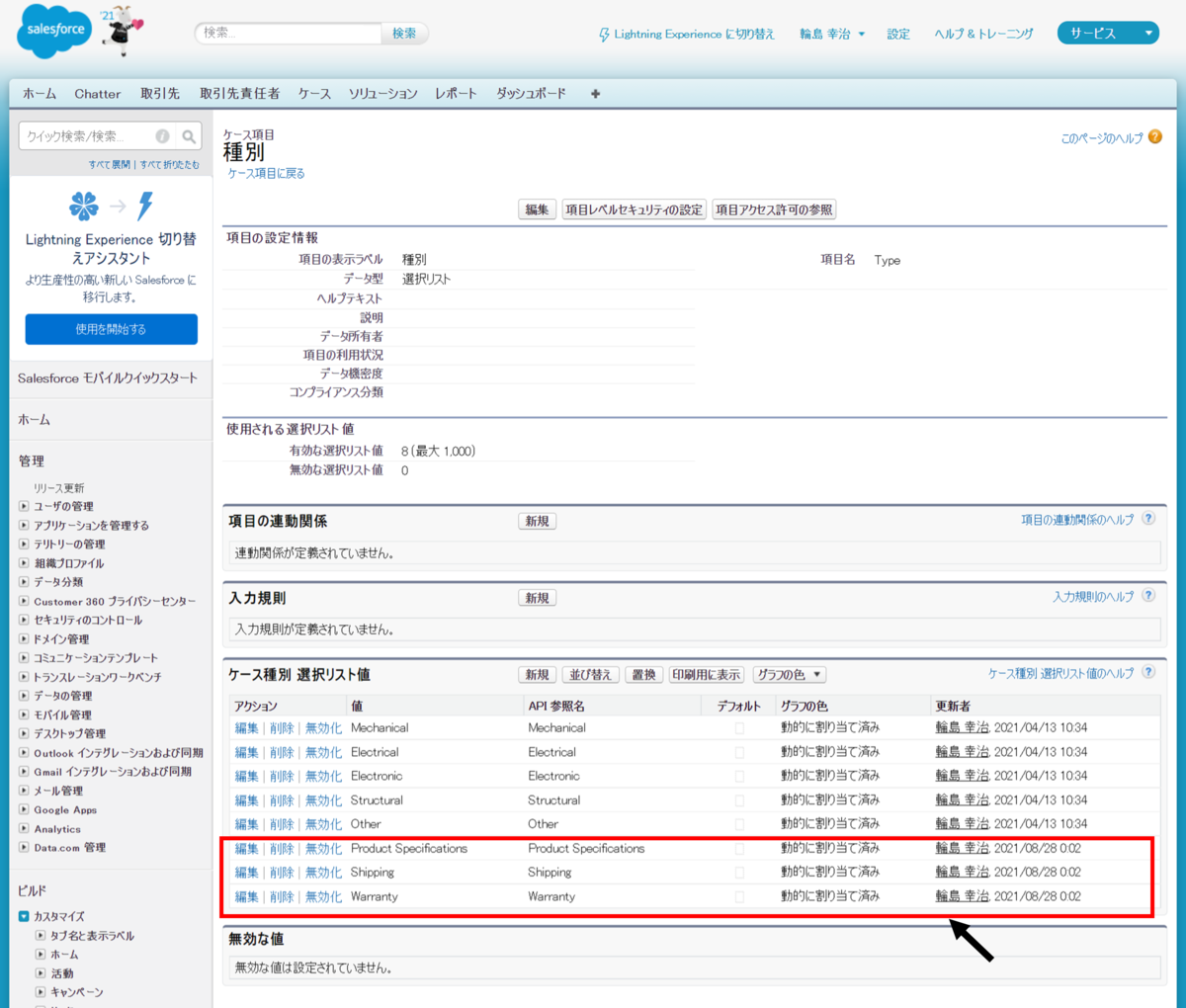
レコードタイプ - Product Support (商品サポート)の作成
まず、サポートプロセスとして、Product Support (商品サポート)を定義します。
1.設定メニューのクイック検索にケースと入力して、ケース配下にあるレコードタイプを選択します。
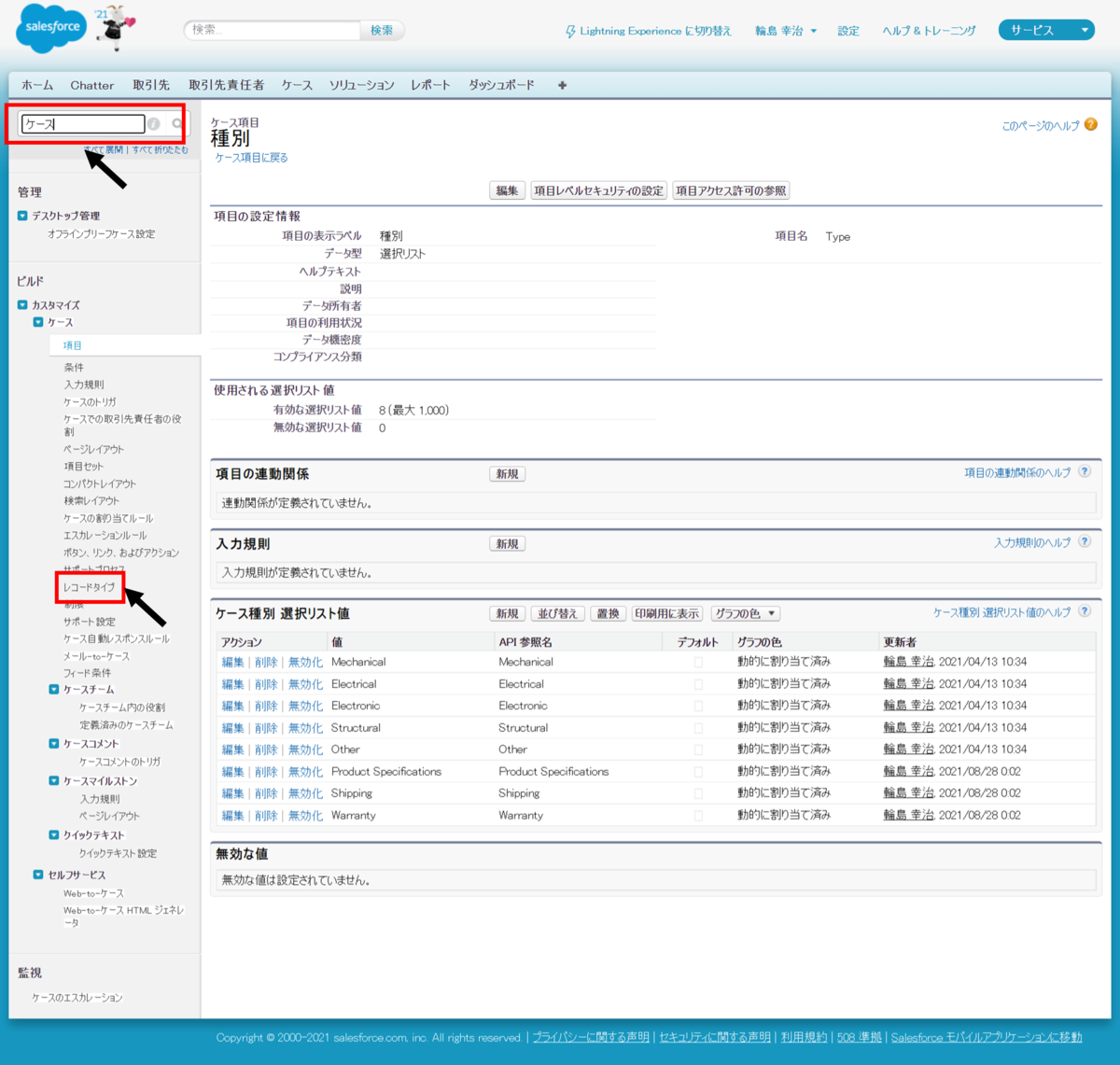
2.ケースレコードタイプの設定画面が表示されましたら、[新規]を押下します。
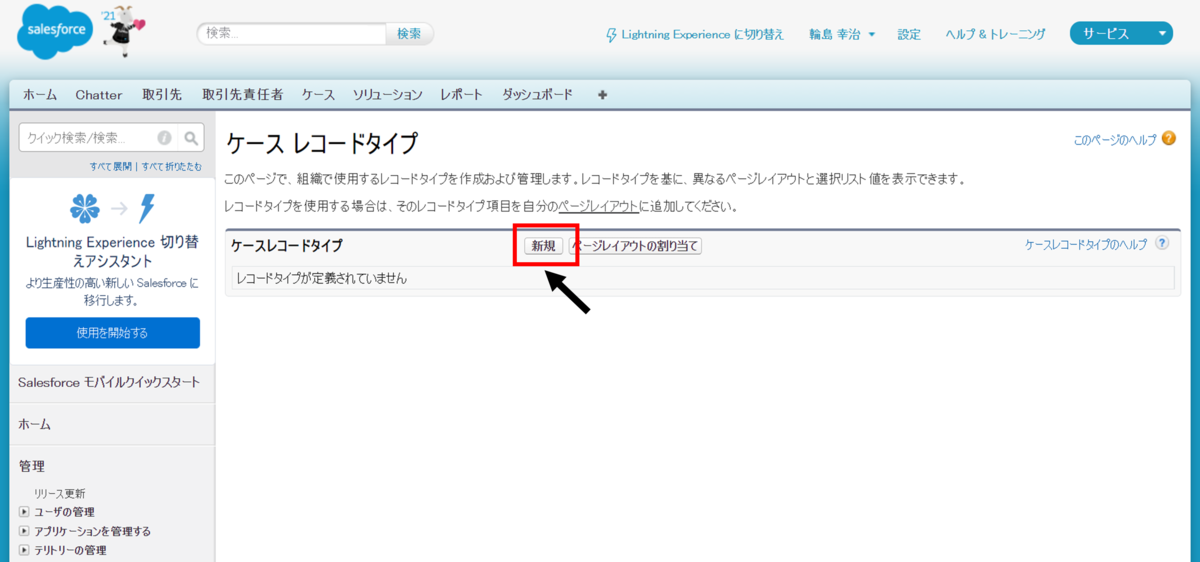
3.新規レコードタイプの作成画面で、[ステップ1:詳細を入力]が表示されたら、既存のレコードタイプからコピーするにマスタ、レコードタイプの表示ラベル、レコードタイプ名にProduct Support、サポートプロセスにProduct Support Process、説明にRecord type for product support casesと入力して、[次へ]を押下します。
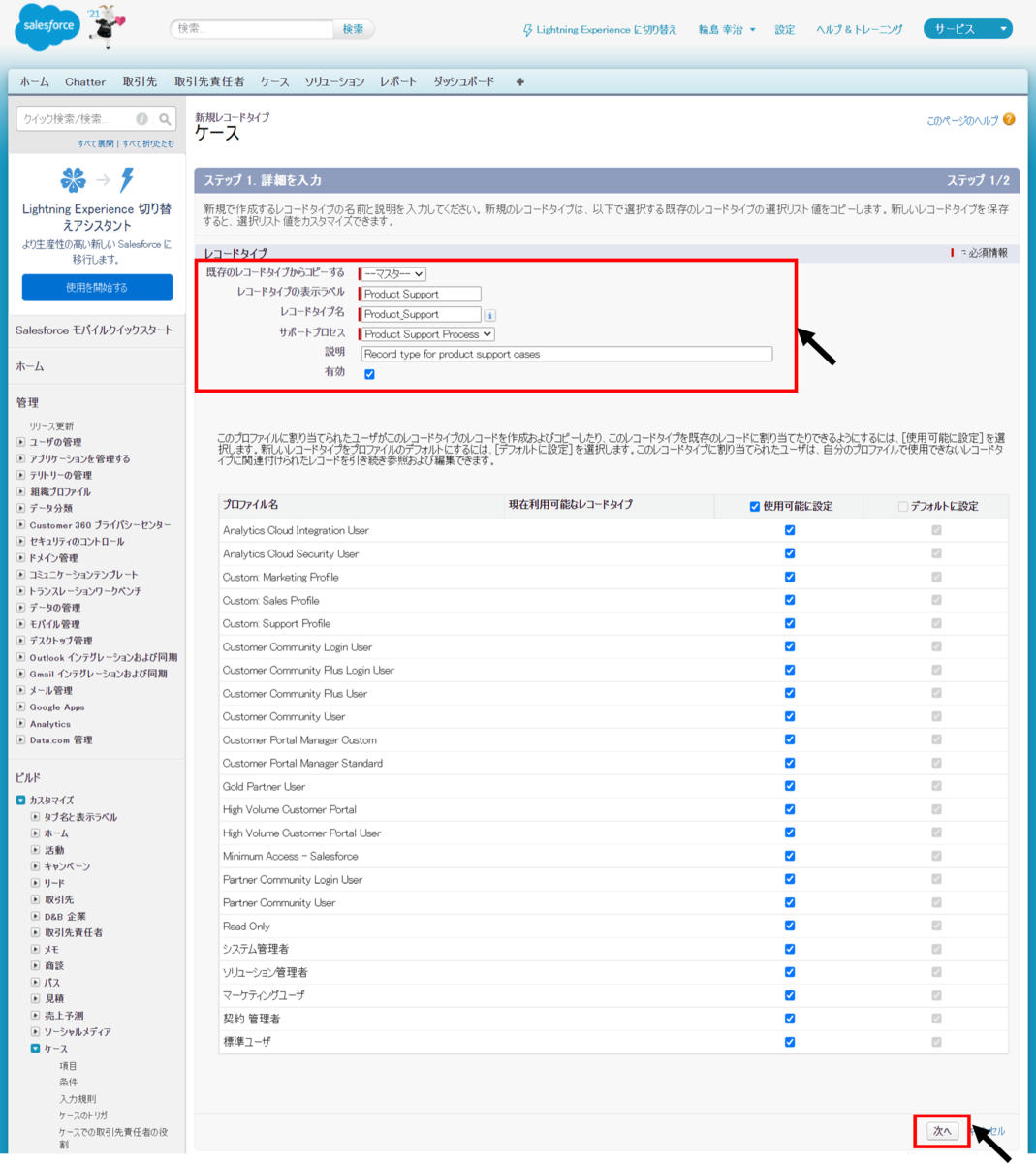
4.[ステップ2:ページレイアウトを割り当て]で、1 つのレイアウトをすべてのプロファイルに適用するが選択されていることを確認して、[保存]を押下します。
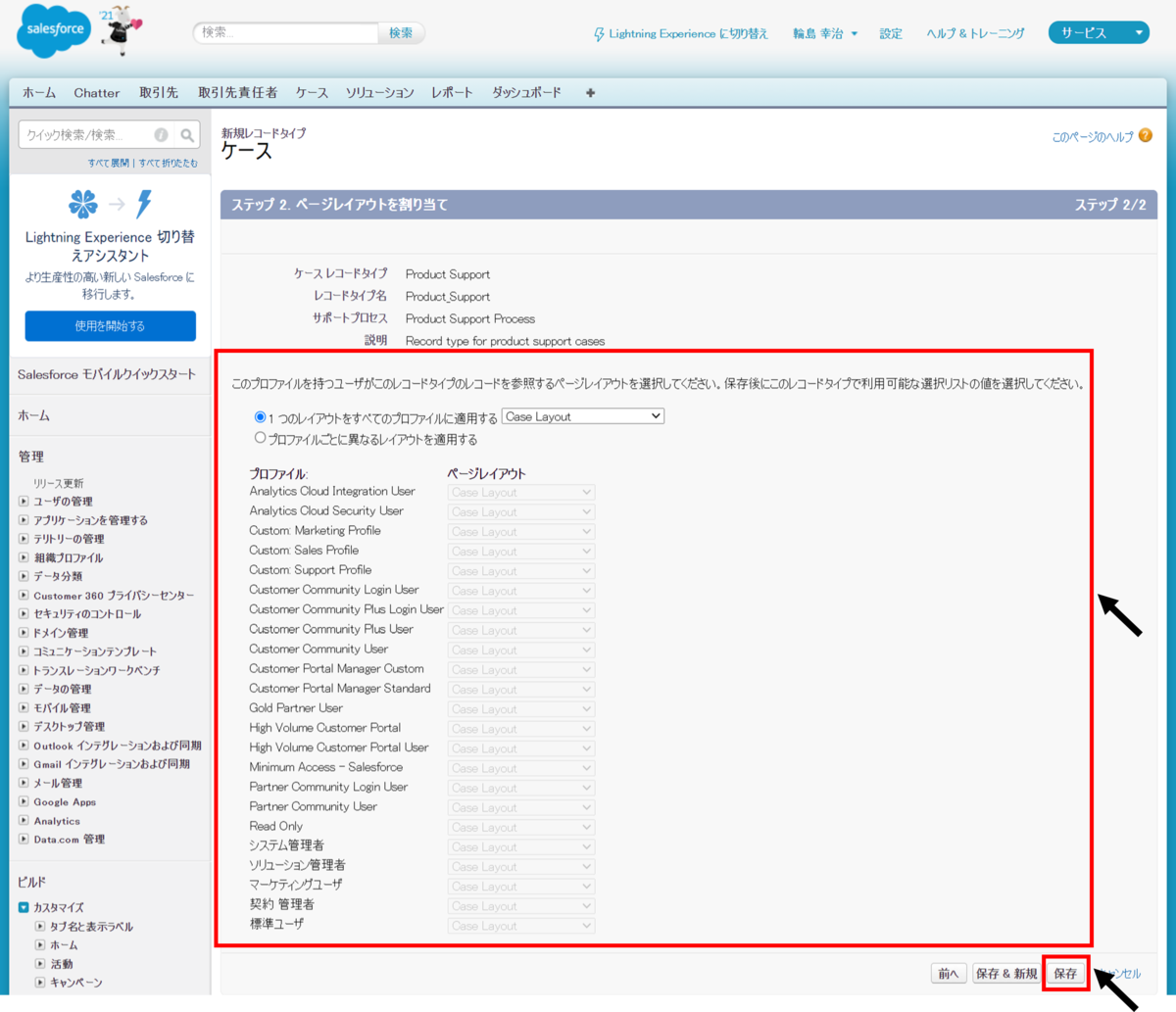
5.[保存]を押下すると選択リスト値の編集の画面となりますので、[種別]項目の左にある編集リンクを押下します。

6.ケース種別のレコードタイプの編集画面が表示されたら、Mechanical、Electrical、Structuralを選択済みの値から選択可能な値に移動させて、[保存]を押下してProduct Support (商品サポート)
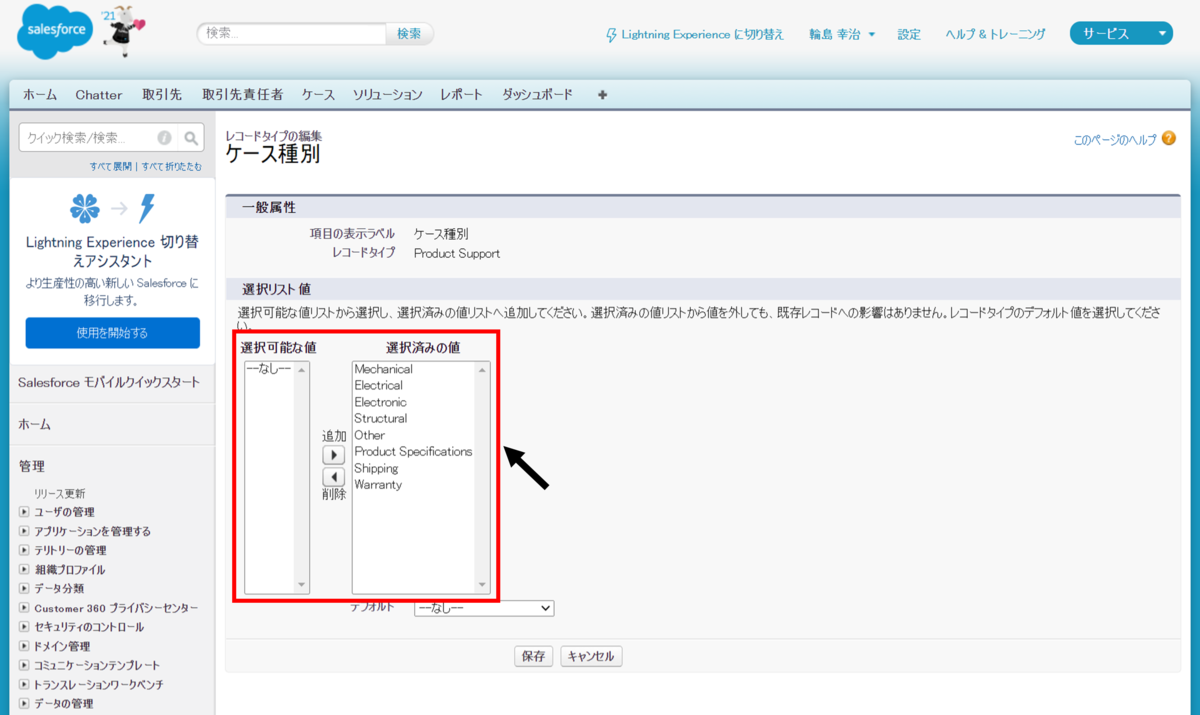
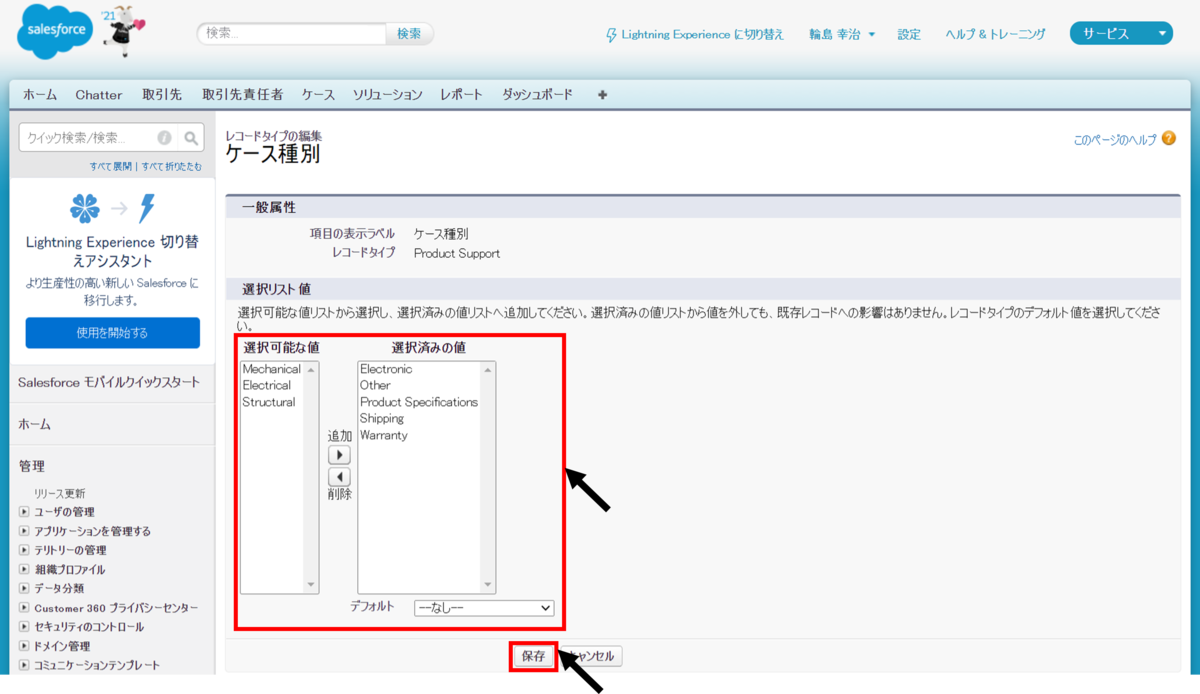
レコードタイプ - Inquiry (問い合わせ)の作成
次に、もう一つのサポートプロセスとして、Inquiry (問い合わせ)を定義します。
1.クイック検索にケースと入力して、ケース配下にあるレコードタイプを選択します。
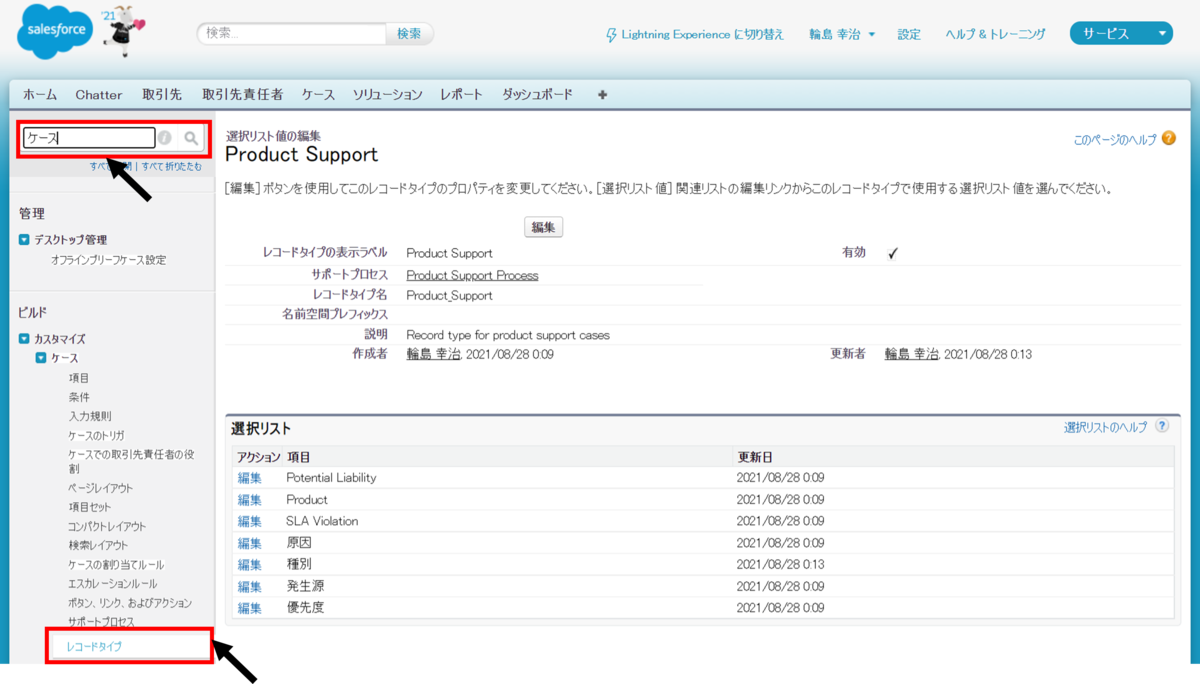
2.[新規]を押下します。

3.既存のサポートプロセスからコピーするにProduct Support、レコードタイプの表示ラベル名、レコードタイプ名にInquiry、サポートプロセス名にProduct Support Process、説明にRecord type for inquiriesを入力して、有効にチェックを入れます。
プロファイル名の右にある'使用可能に設定'には、すべてチェックを入れて、[次へ]を押下します。
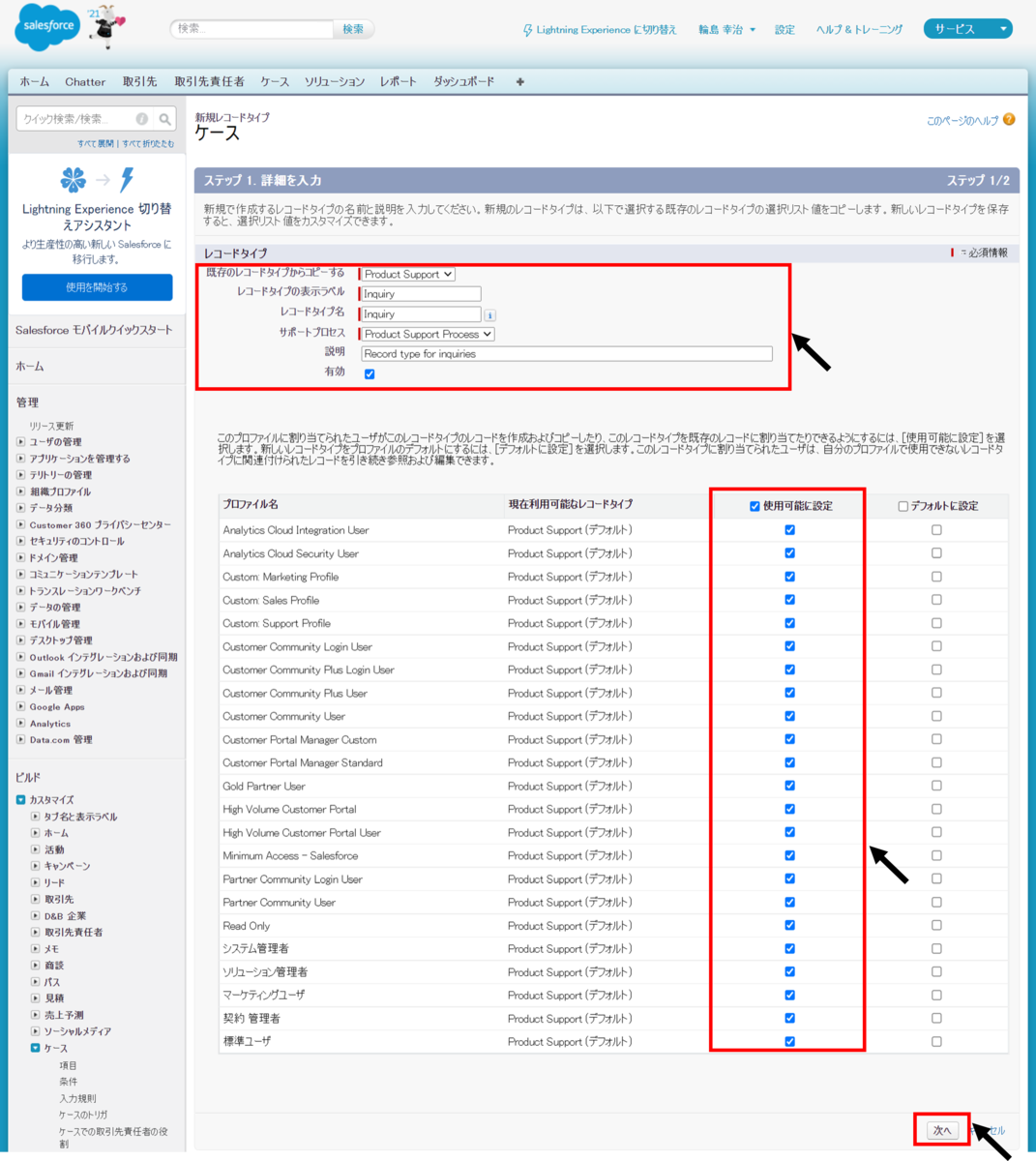
1 つのレイアウトをすべてのプロファイルに適用するを選択して、選択リストでCase Layoutを選択して[保存]を押下します。
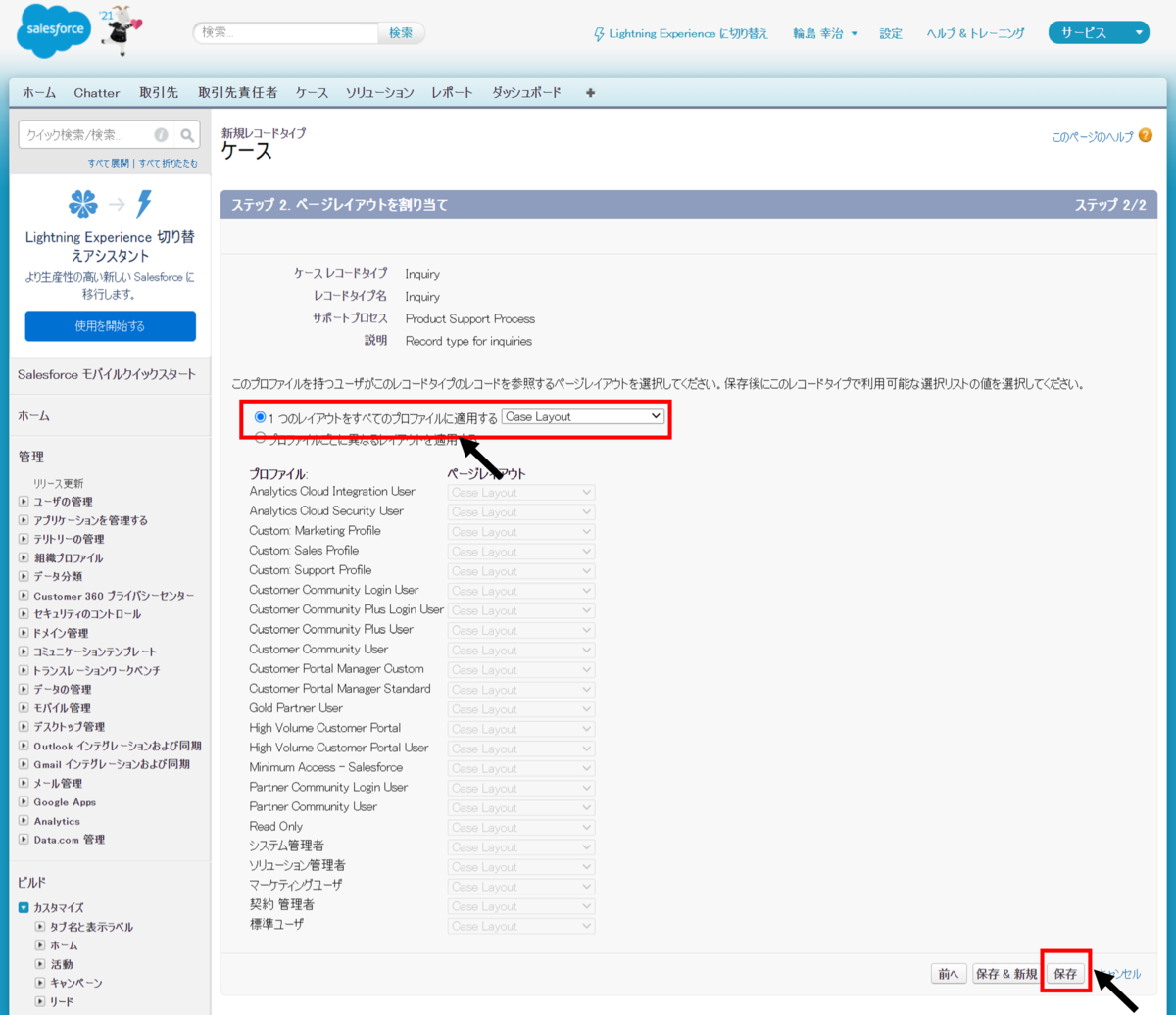
選択リスト値の編集の画面となりますので、種別の左にある編集リンクを押下します。
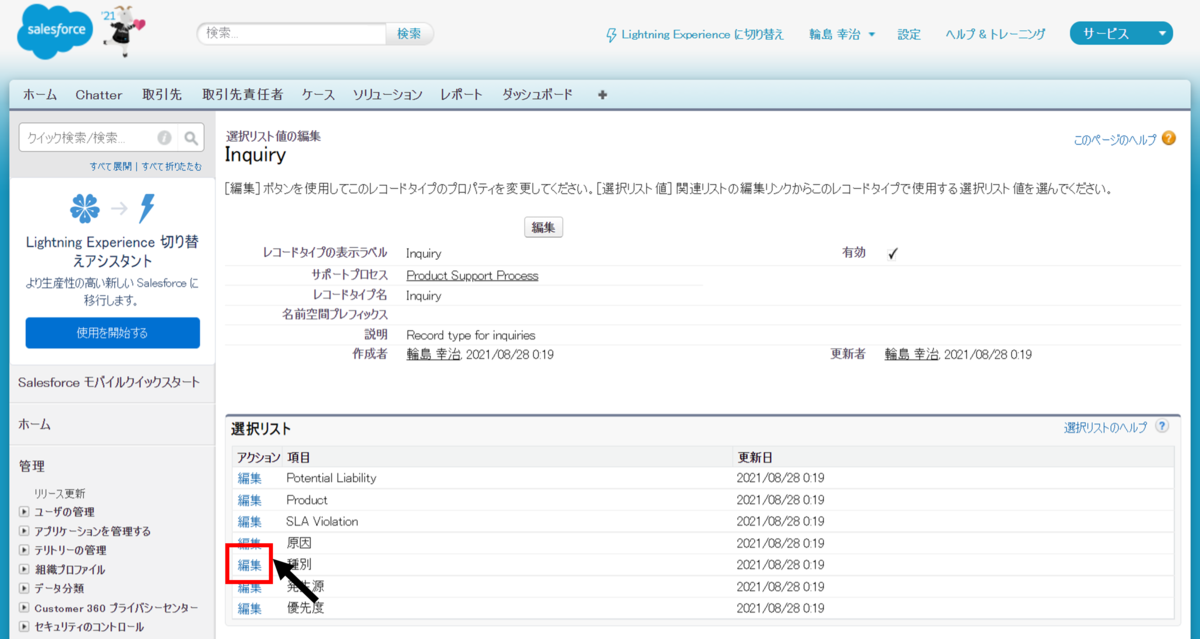
ケース種別のProduct Specifications、Shipping、Warrantyを選択済みの値から選択可能な値に移動させて、[保存]を押下します。
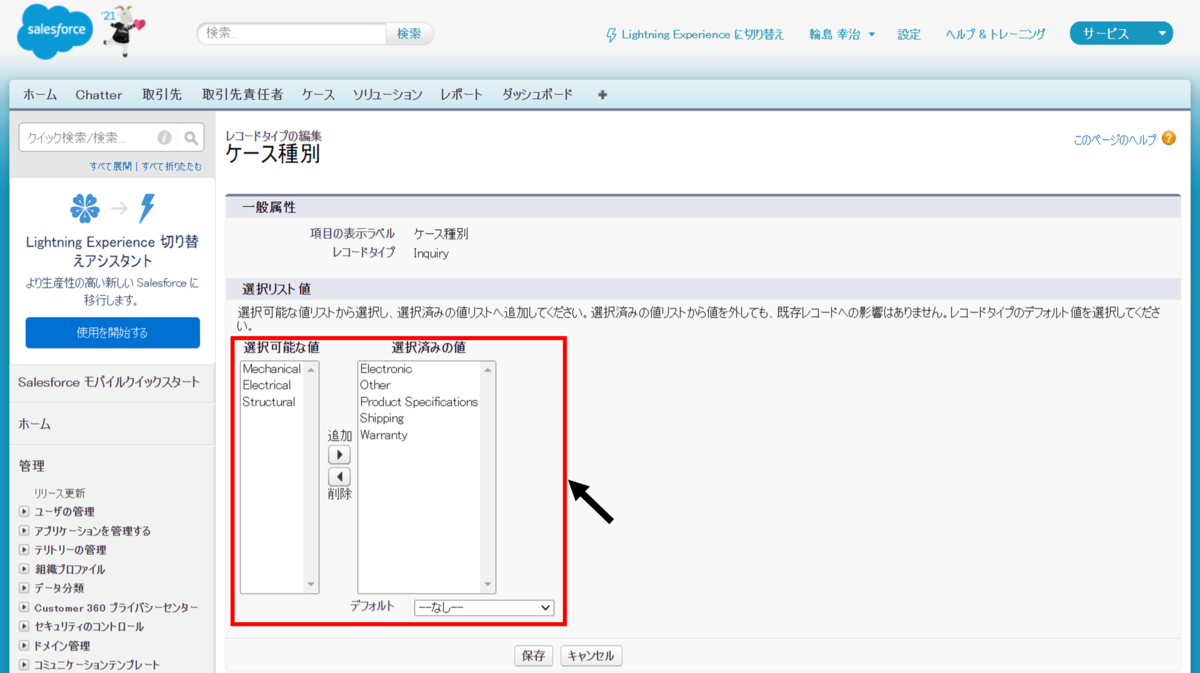
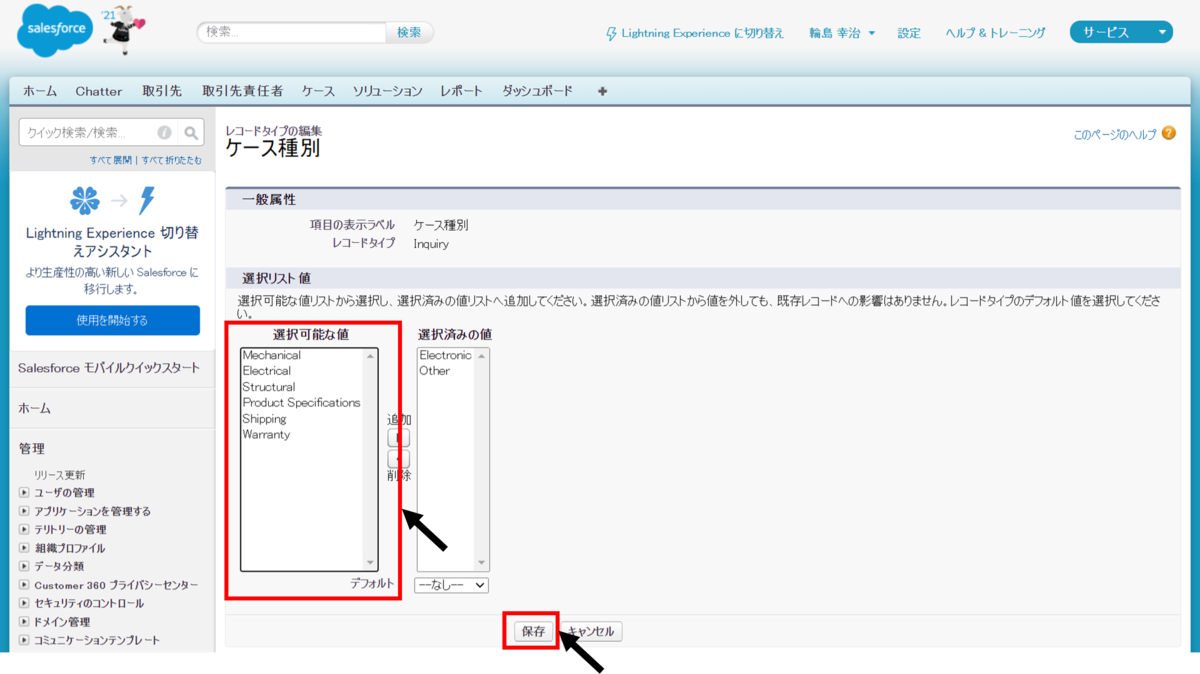
2種類目のレコードタイプが作成できたことを確認します。

キュー
1.クイック検索にキューと入力して、ユーザの管理配下にあるキューを選択します。
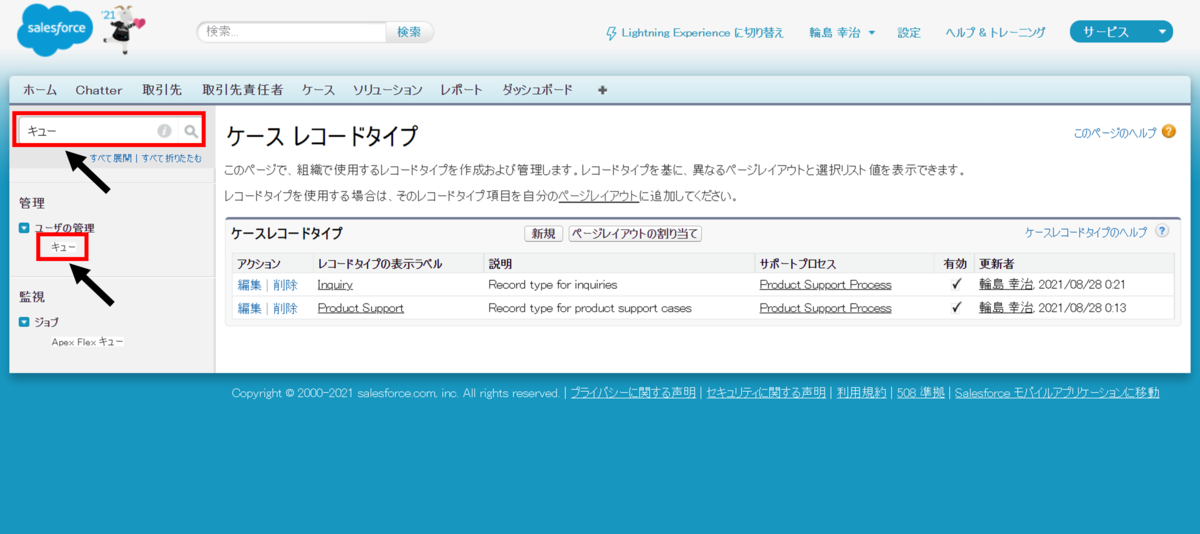
2.[新規]を押下します。
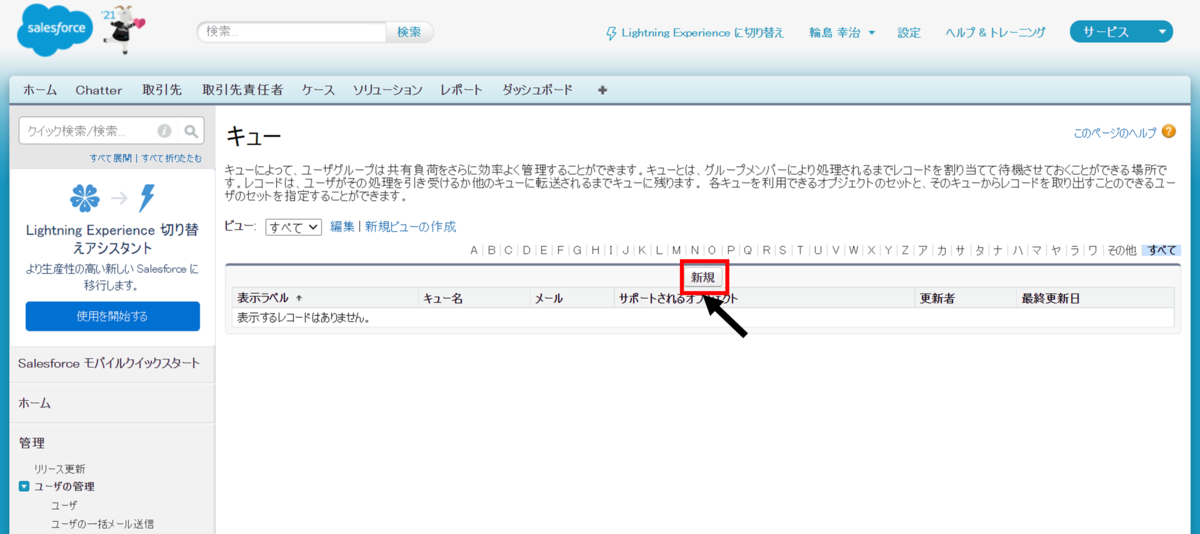
3.キュー名とメールアドレスセクション、サポートされるオブジェクトセクション、キューメンバーセクションを入力します。
キュー名とメールアドレスセクションにある表示ラベルにProduct Support Tier 1、キュー名にProduct _Support_Tier_1を設定します。
サポートされるオブジェクトセクションでは、選択されたオブジェクトにケースを選択します。
キューメンバーセクションでは、選択済みユーザにキューに設定したいユーザを設定して、[保存]を押下します。
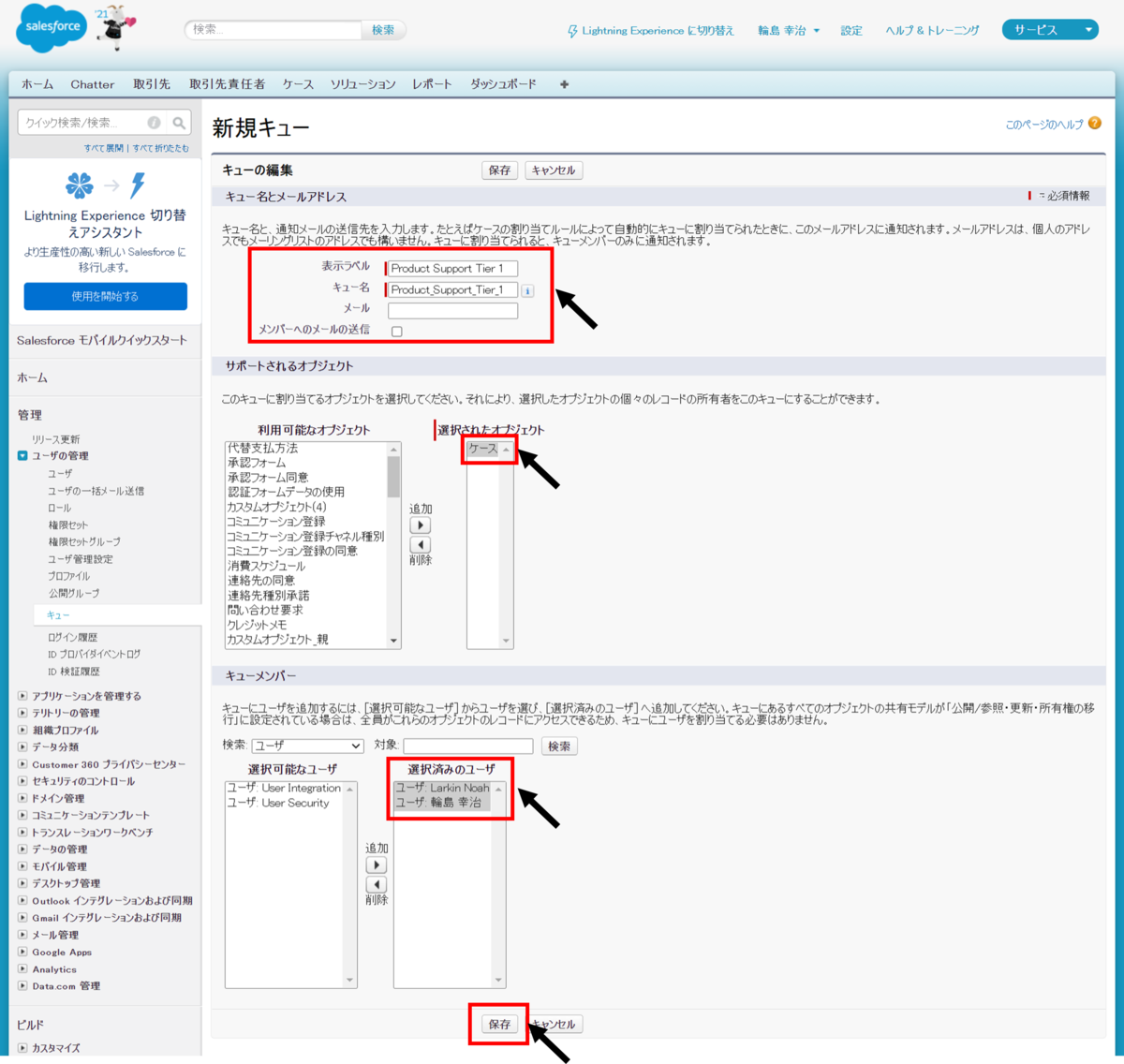
設定したProduct Support Tier 1キューが作成されているのを確認します。複数キューを作成するため、もう一度[新規]を押下します。
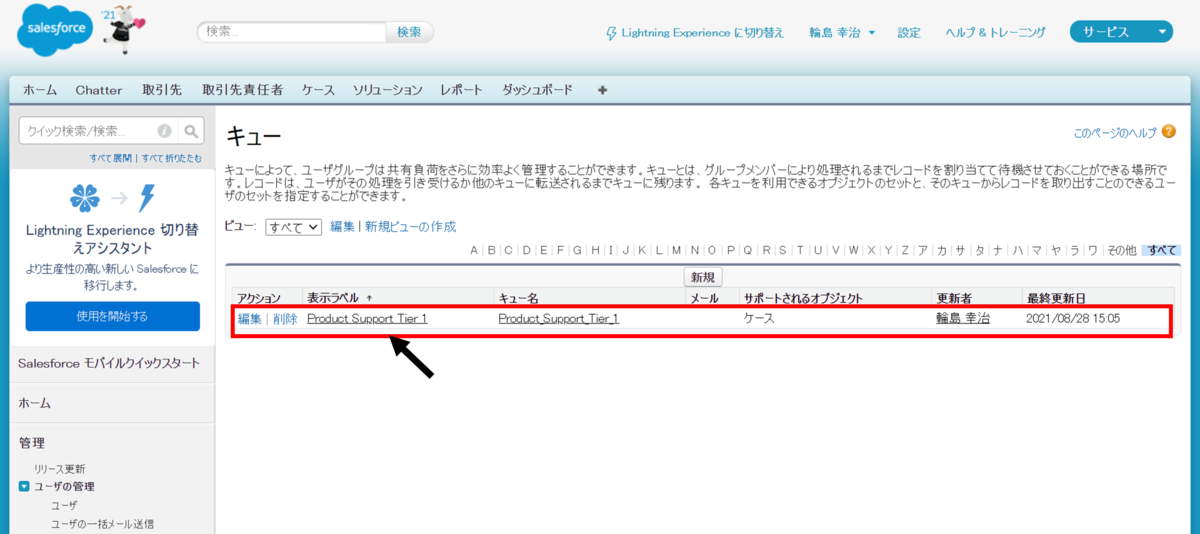
5.キュー名とメールアドレスセクション、サポートされるオブジェクトセクション、キューメンバーセクションを入力します。
キュー名とメールアドレスセクションにある表示ラベルにProduct Support Tier 2、キュー名にProduct _Support_Tier_2を設定します。
サポートされるオブジェクトセクションでは、選択されたオブジェクトにケースを選択します。
キューメンバーセクションでは、選択済みユーザにキューに設定したいユーザを設定して、[保存]を押下します。
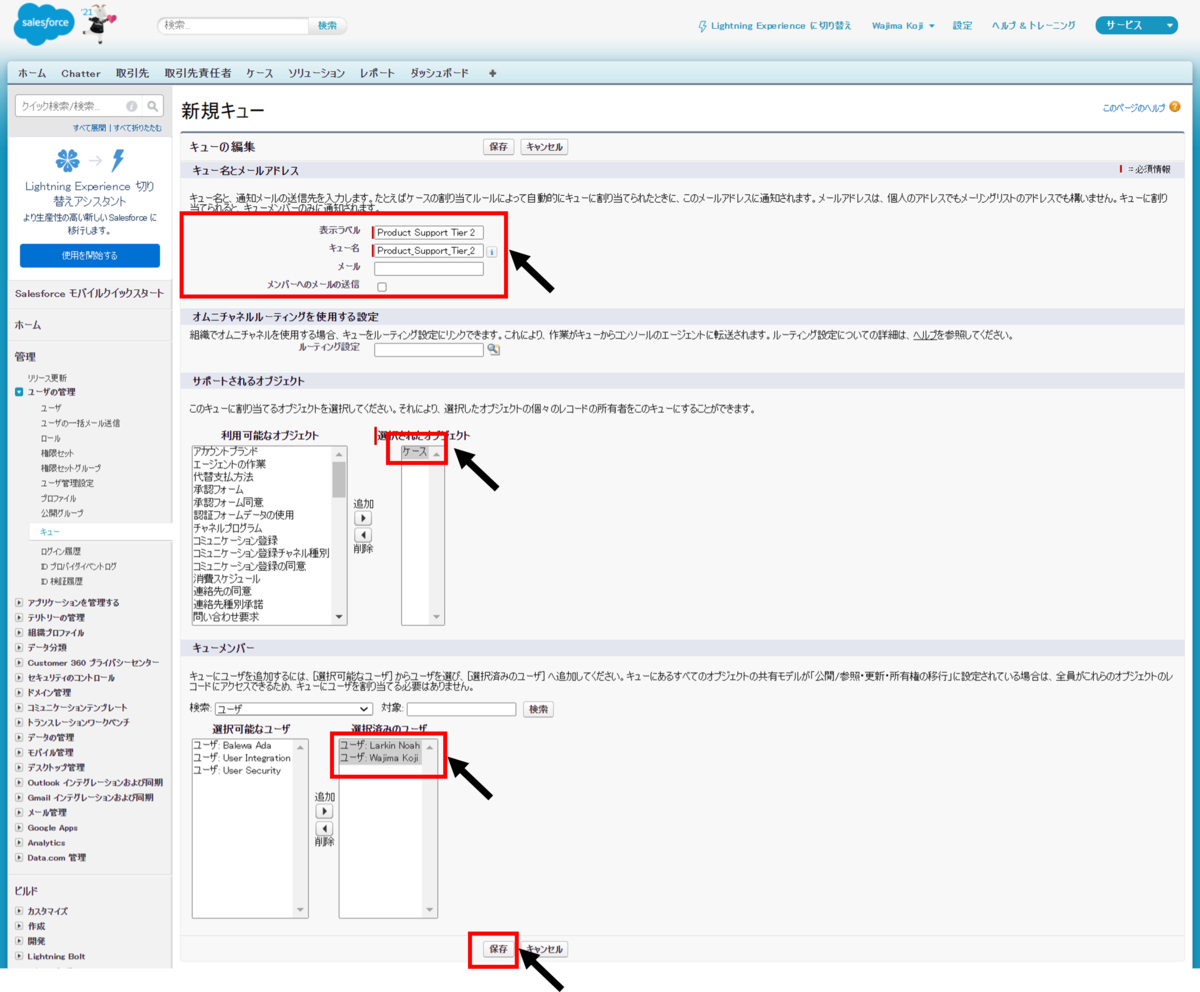
設定したProduct Support Tier 2キューが作成されているのを確認して複数のキューが作成されていることを確認します。
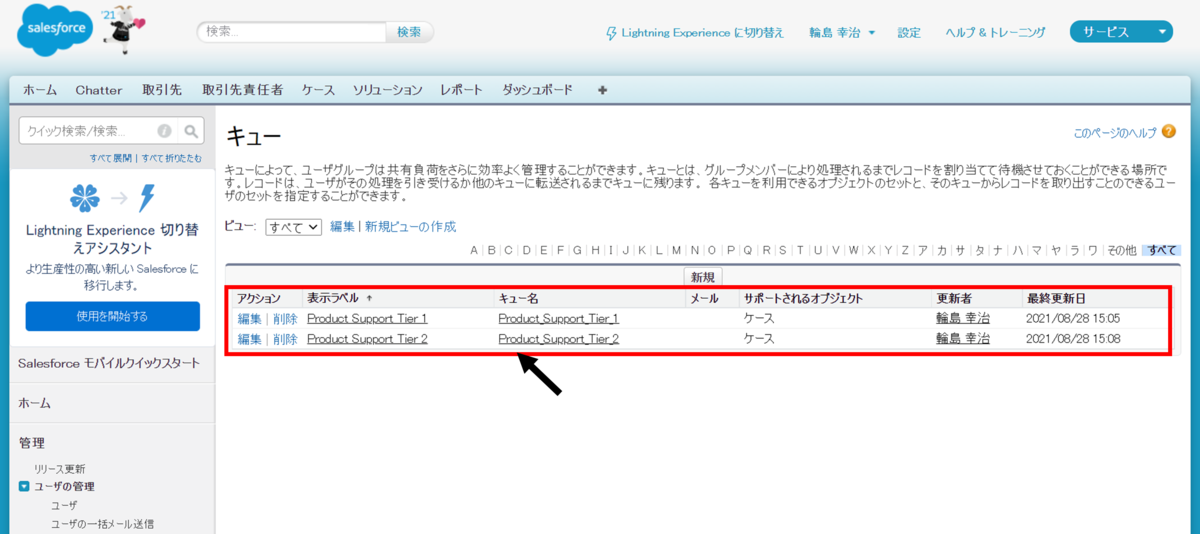
エスカレーションルール
1.クイック検索にエスカレーションルールと入力して、ケース配下にあるエスカレーションルールのリンクを押下します。
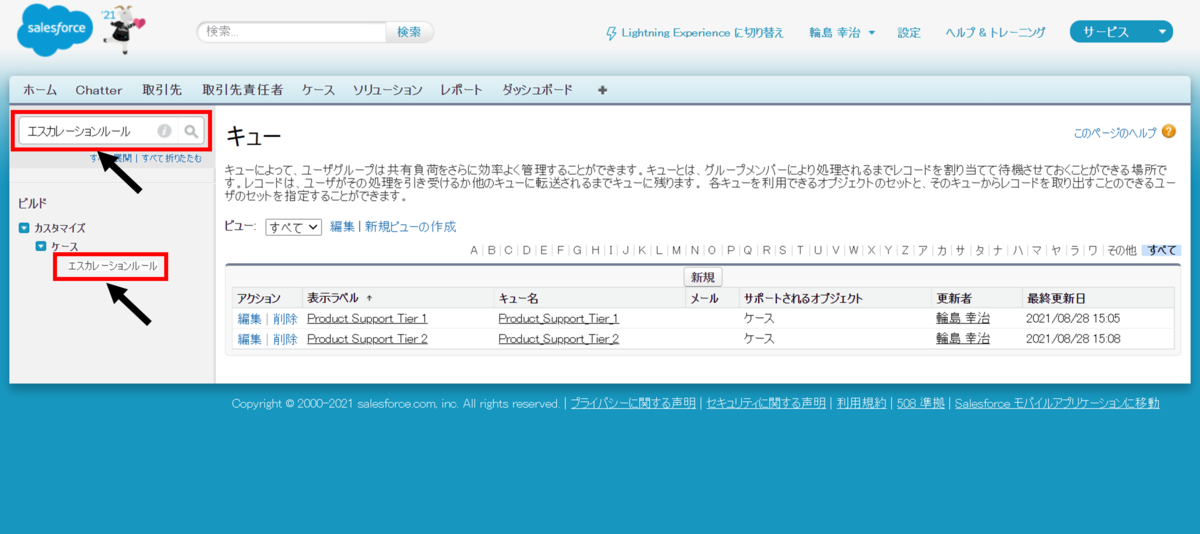
2.[新規]を押下します。
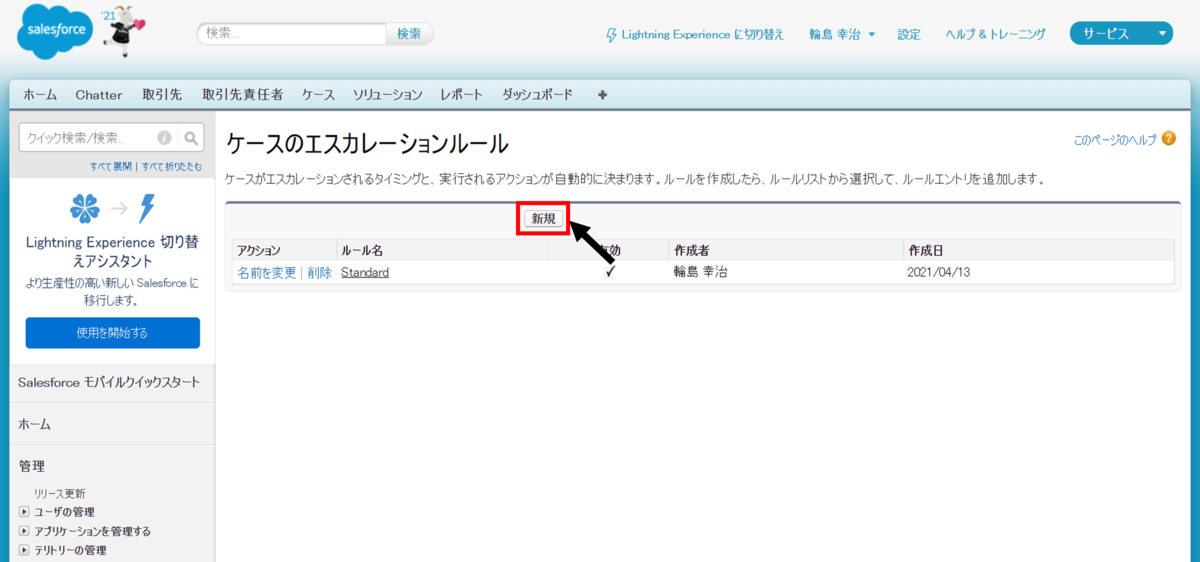
3.ルール名にCase Escalationと入力して、有効のチェックボックスにチェックを入れて、[保存]を押下します。
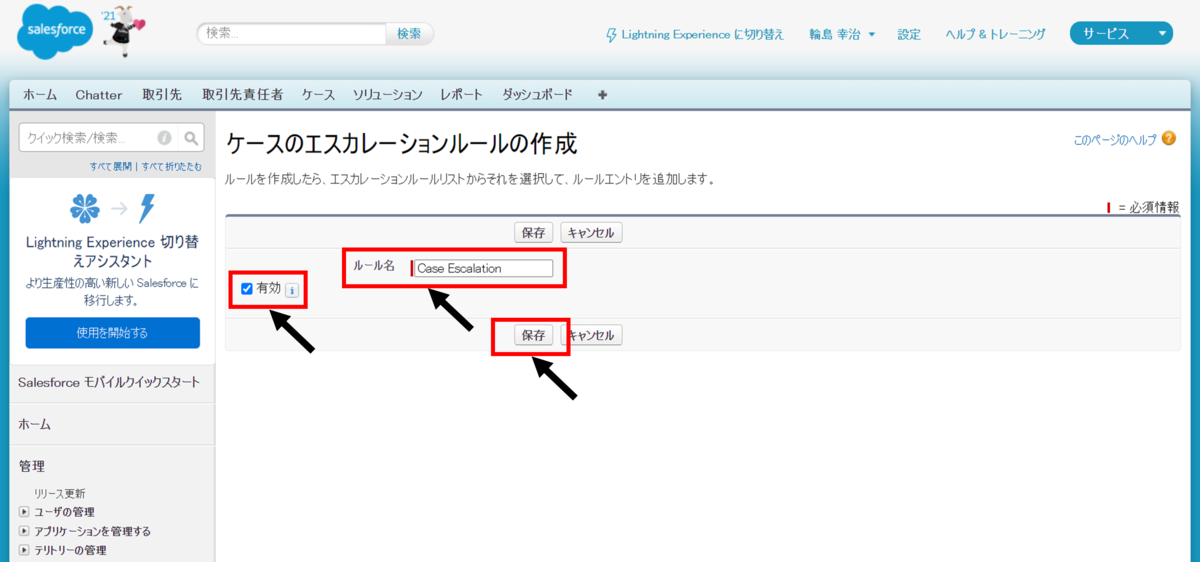
4.Case Escalationというケースエスカレーションルールが作成されていることを確認して、Case Escalationというエスカレーション名のリンクを押下します。
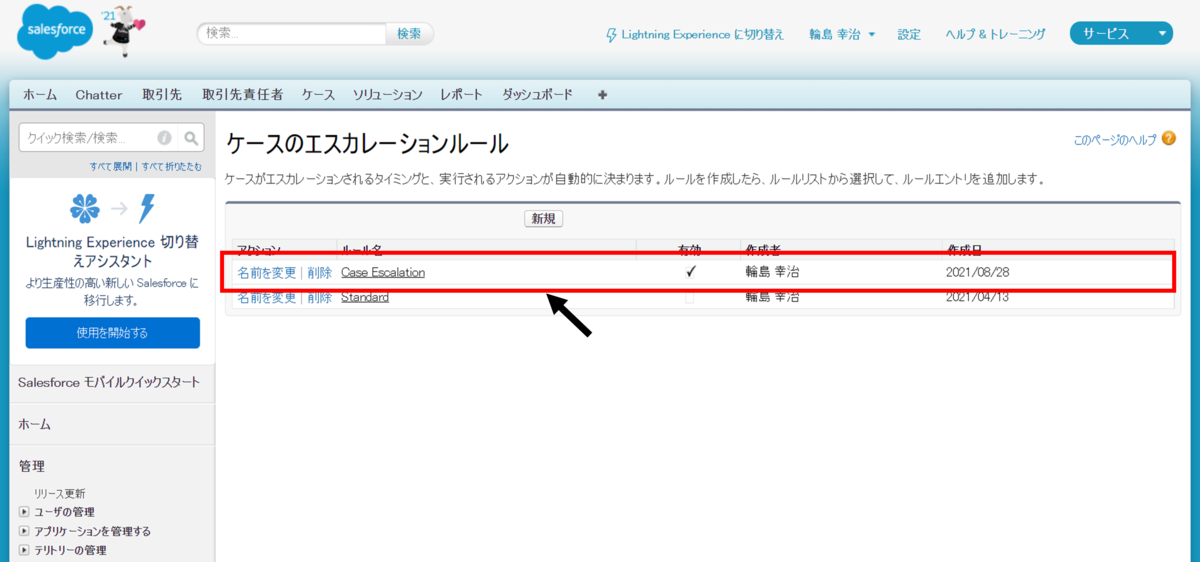
5.[新規]を押下します。

6.ケースエスカレーションルールのエントリ画面が表示されるため、エスカレーションルールが起動する条件を設定します。
ステップ1のセクションにある、並び替え順に1を設定します。
ステップ2のセクションにあるルール条件は、項目にケース:ケースレコードタイプ、演算子に次の文字列と一致する、値にProduct Supportを設定します。
ステップ3のセクションでは、営業時間にDefaultを設定します。
ステップ4のセクションでは、ケースの作成時を指定して、[保存]を押下します。
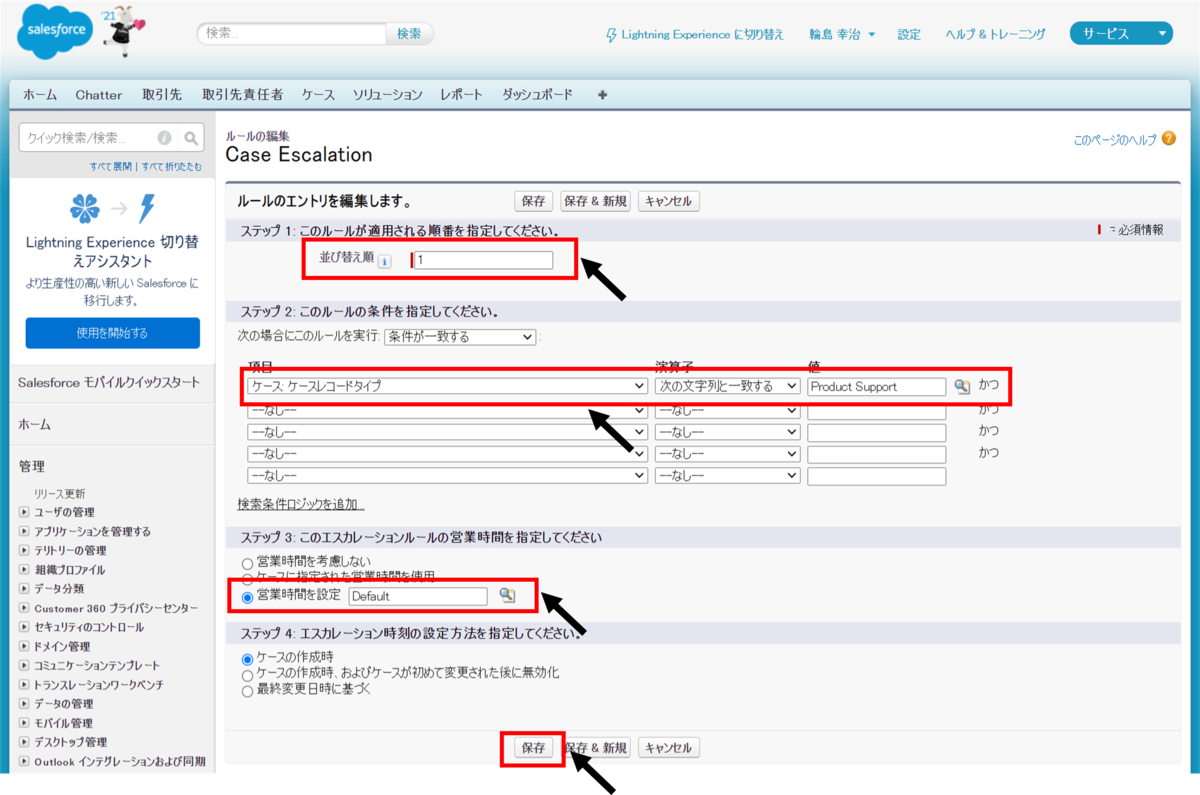
エスカレーションアクションのセクションにて、[新規]を押下します。
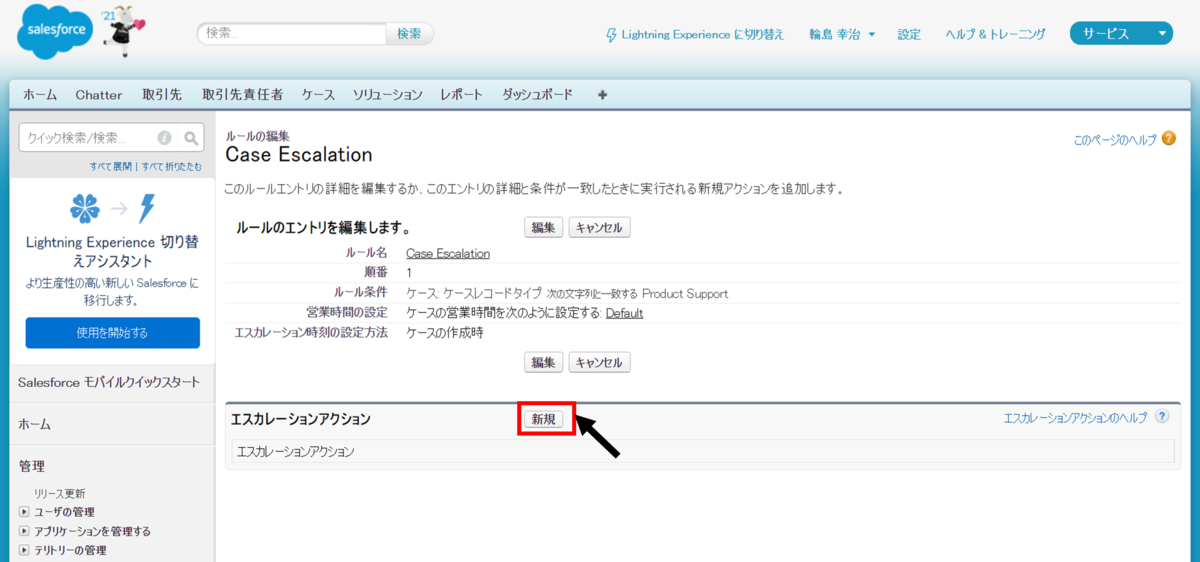
4時間後にルールが適用される条件を設定したいため、
ルールが適用される時間の条件に4を設定して0分を選択します。
次のアクションから1つ以上選択してくださいのセクションにて、
[キュー]を選択して、Product Support Tier2を設定して、通知メールのテンプレートを設定します。
ユーザに通知には、通知するユーザおよび通知メールのテンプレートを設定します。
[保存]を押下します。
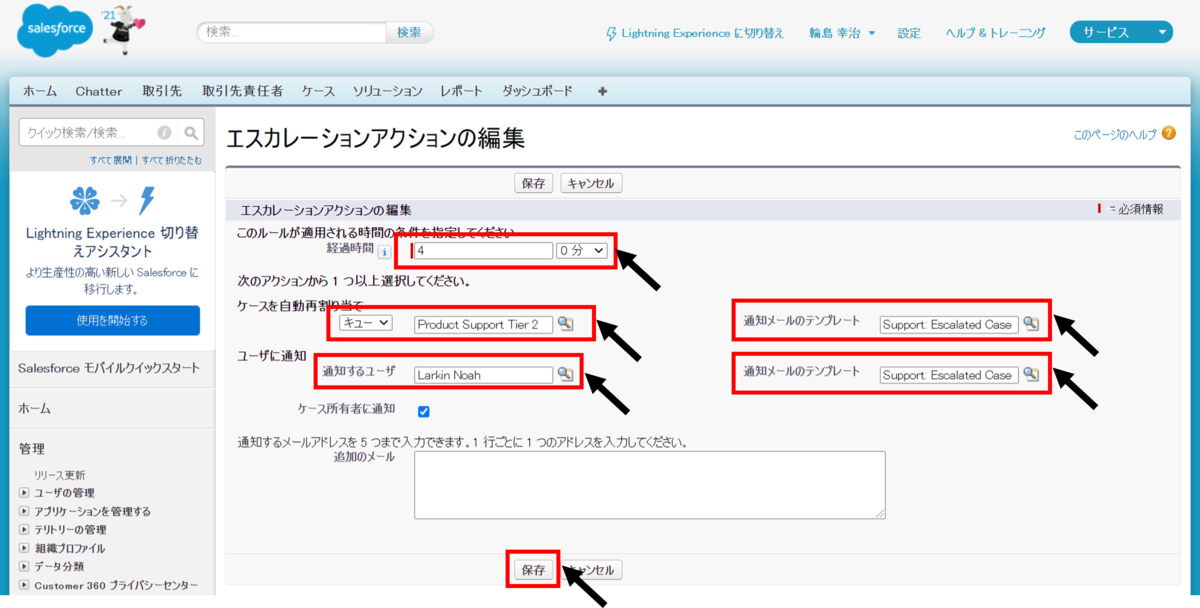
エスカレーションアクションが設定されていることを確認します。

ケースのエスカレーションの流れ
ケースオブジェクトでレコードを作成して、ケースがエスカレーションされるまでの流れを確認します。
1.[ケース]タブで、[新規]を押下します。
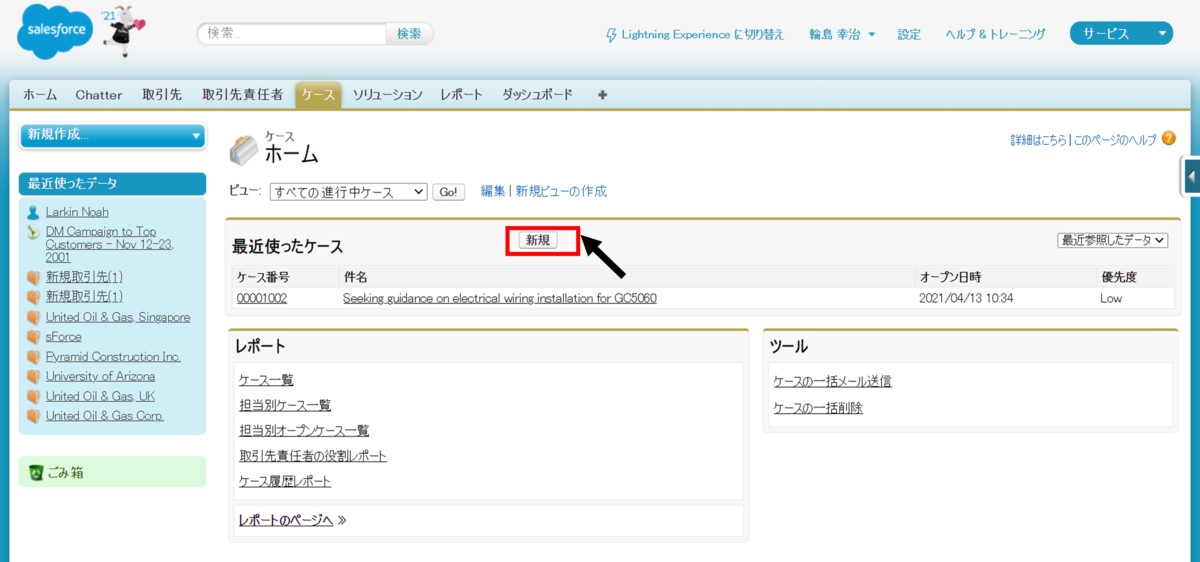
2.ケースレコードタイプの選択画面にて、[Product Support]を選択して、[次へ]を押下します。
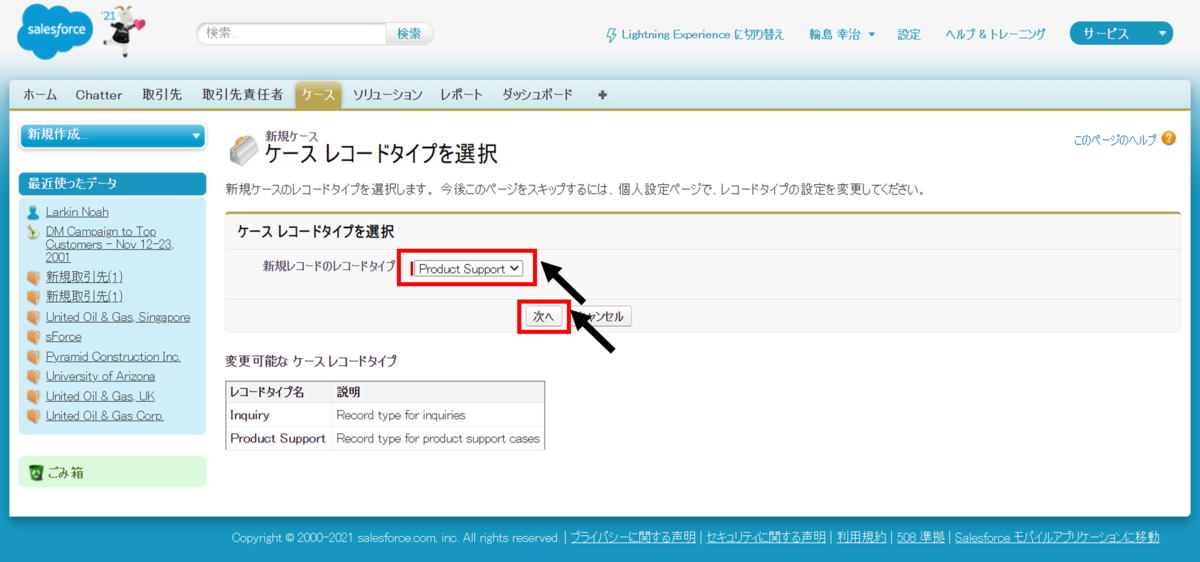
3.ケースレコードを作成します。
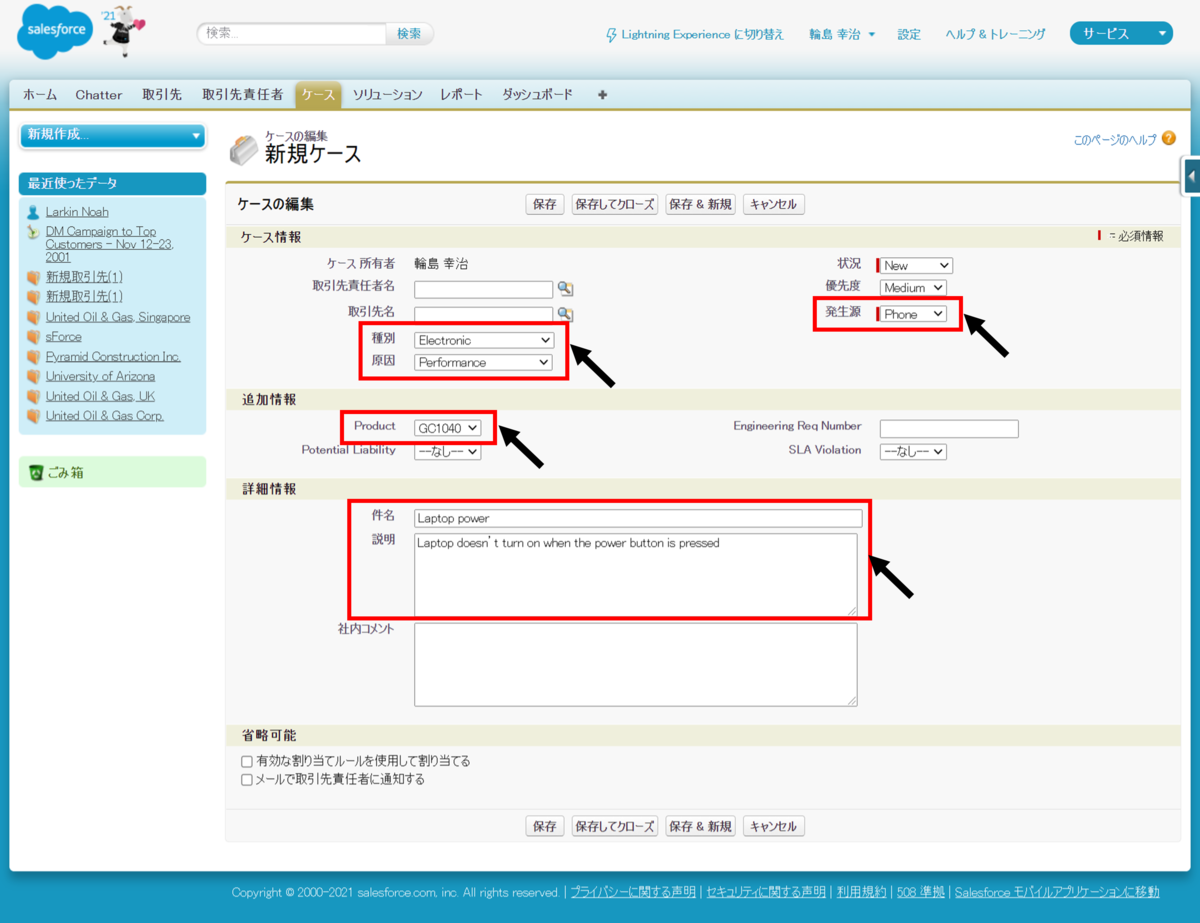
| 項目名 | 項目値 |
|---|---|
| 種別 | Salesforce IDP 設定 |
| 原因 | 2.0 |
| 発生源 | Phone |
| Product | GC1040 |
| 件名 | Laptop power |
| 説明 | Laptop doesn’t turn on when the power button is pressed |
4.作成したレコードの詳細ページを開き、[詳細]を押下します。

5.レコードの詳細画面にて、入力した値でレコードが作成できていることを確認します。

6.レコードの作成を確認したら、設定メニューを開き、クイック検索にケースのエスカレーションを入力して、監視配下にあるケースのエスカレーションのリンクを押下します。
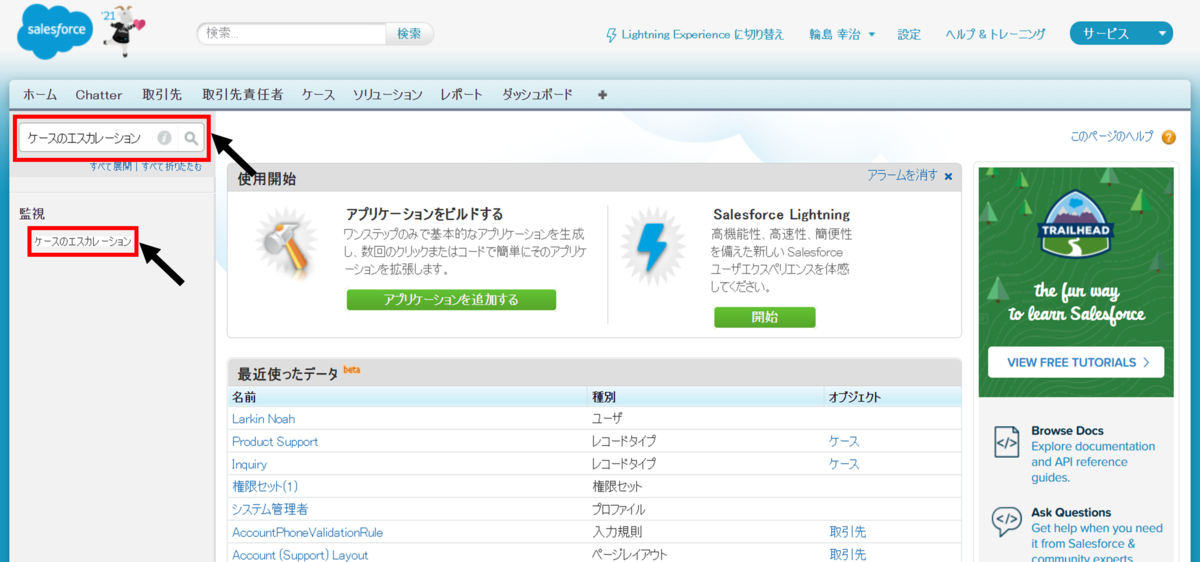
7.ケースエスカレーションの画面を確認して、[検索]を押下します。
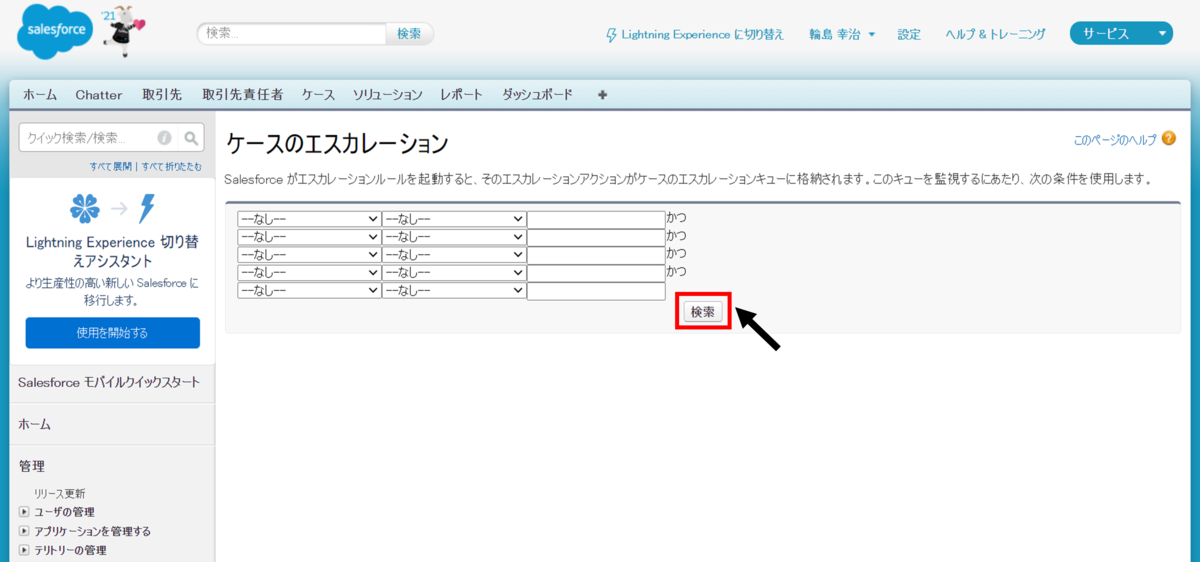
8.作成したレコードが作成したエスカレーションルールの対象となっていることを確認します。
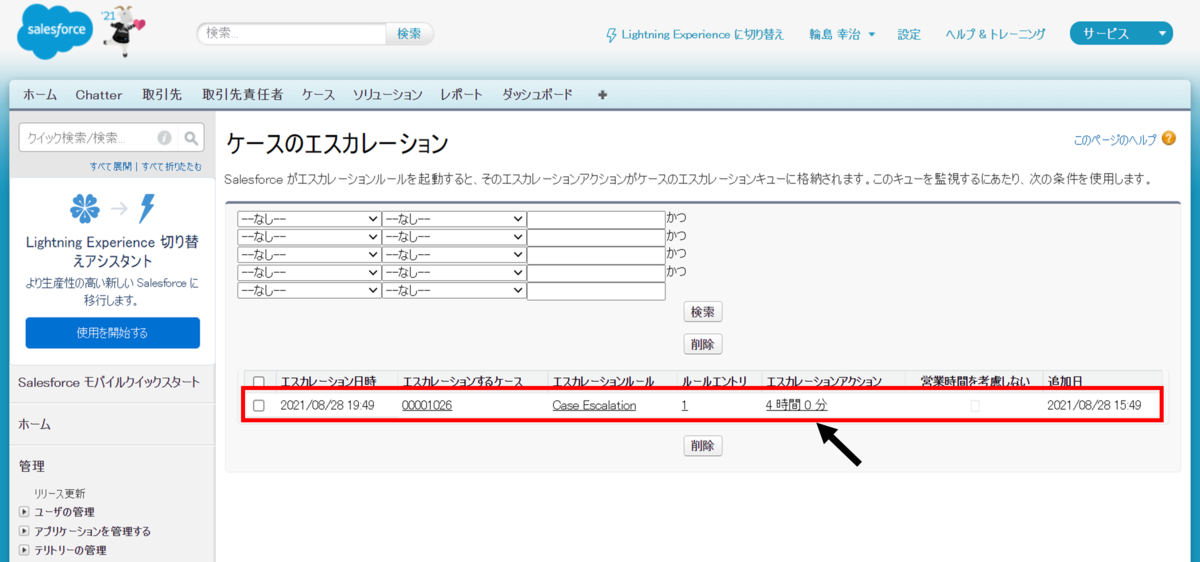
ケースのエスカレーション日時になった際に、ケースエスカレーションの設定で設定したエスカレーションメールが送信されていることを確認します。

[ケース]タブのケース一覧およびレコード詳細画面では、エスカレーションされたケースにエスカレーションのアイコンが表示されていることを確認します。
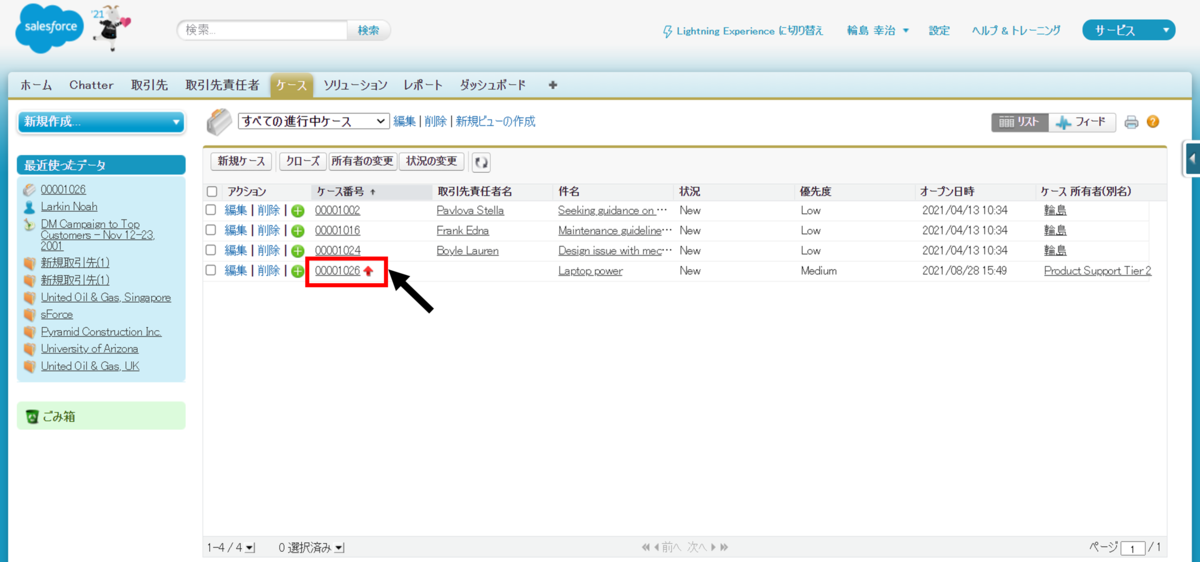
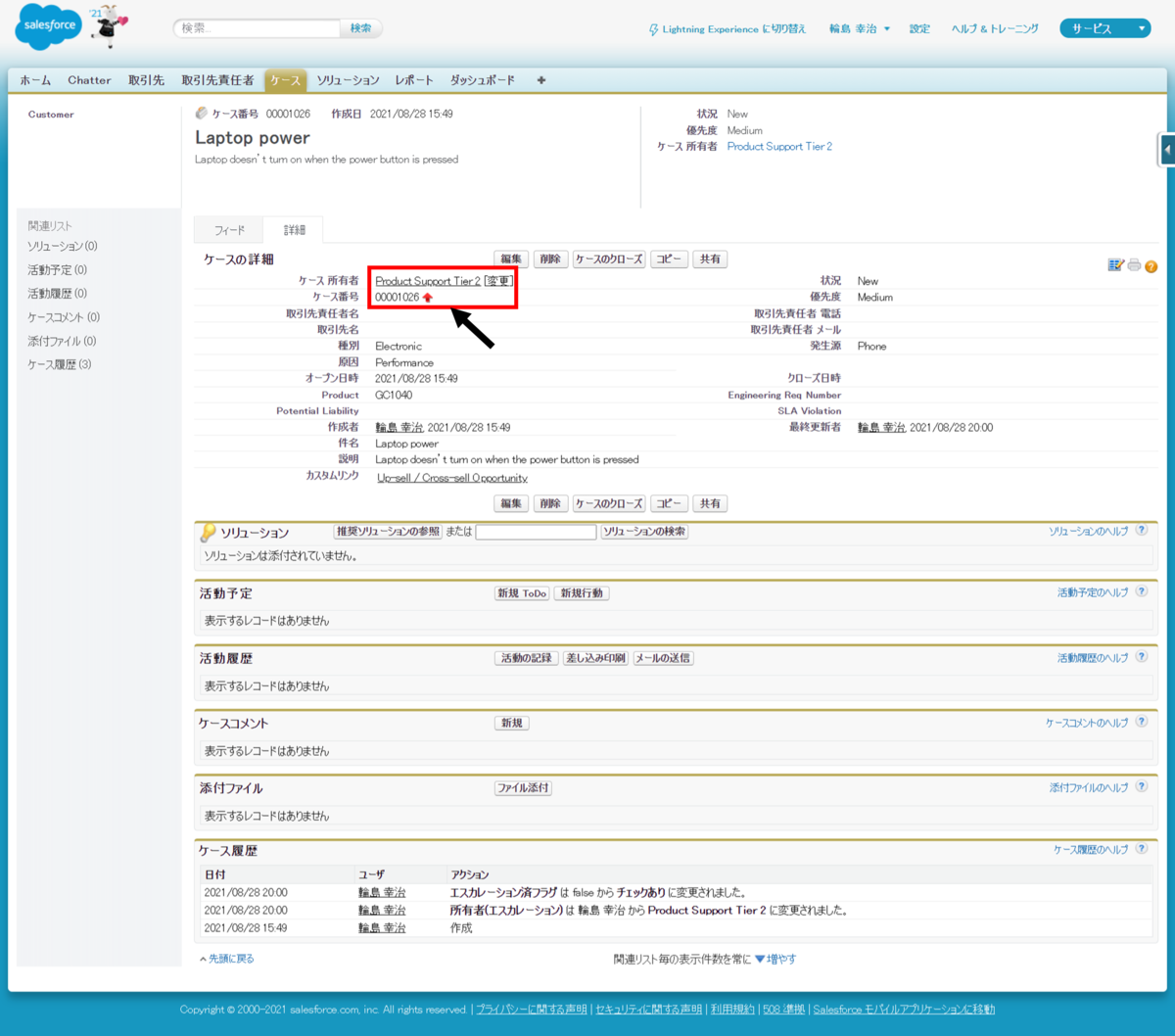
Chatterのフィード追跡には、ケースをエスカレーションした更新内容が記録されます。
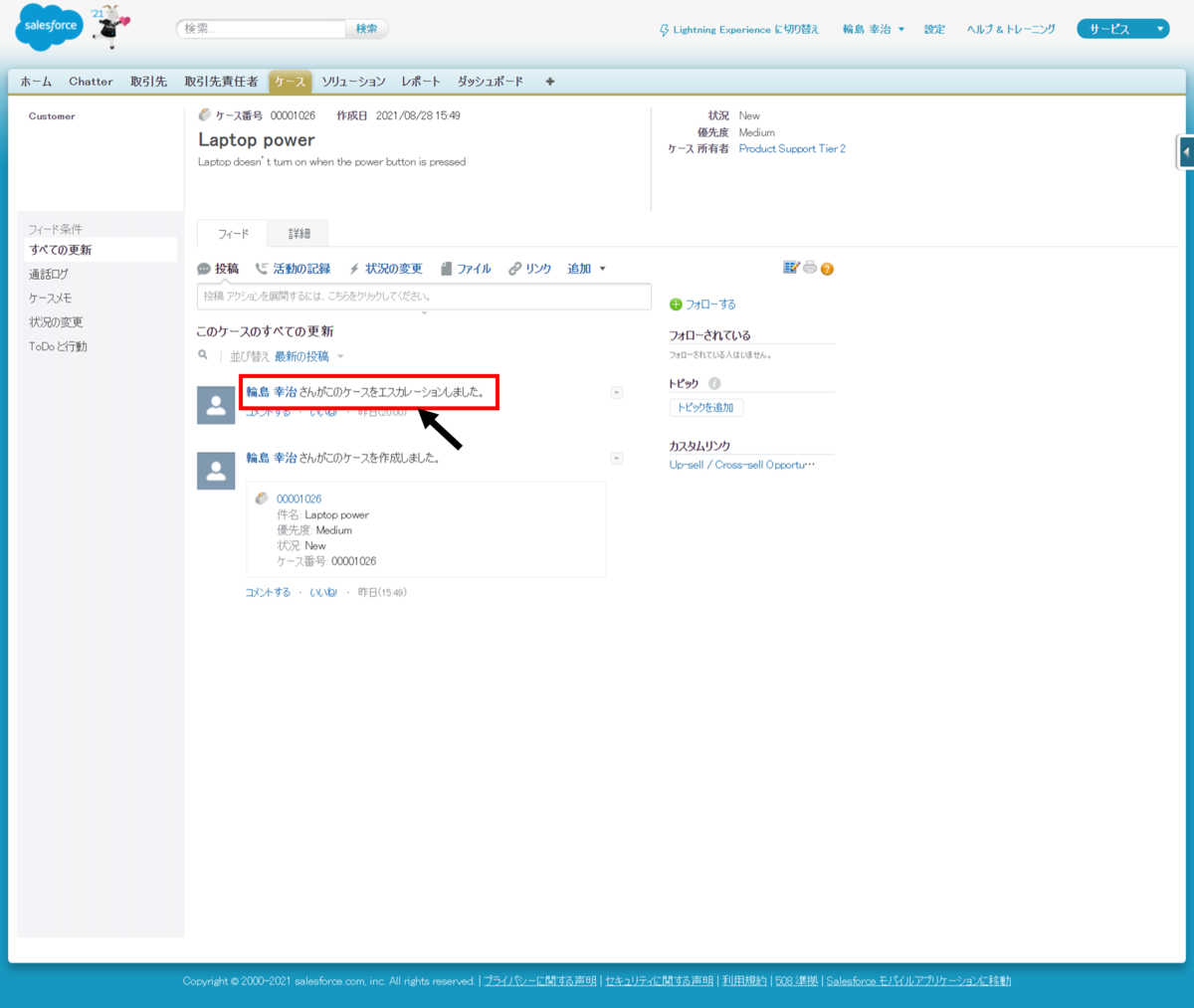
まとめ
以上で、ケースオブジェクトのサポートプロセス・レコードタイプ・キュー・エスカレーションルール を設定することができます。
ケースオブジェクトのサポートケース管理は多くの組織で使用されていますが、 お問い合わせ管理に馴染みない方や、Salesforceを初めて使用される方などが使用する場合を想定して、 Trailheadプロジェクトをご紹介させて頂きました。参考となれば幸いです。
よろしくお願いいたします。
注意
この記事は、著者が技術調査した結果を、ロジカル・アーツ株式会社のブログにて記事化したものです。
記載されている会社名、商品名などは一般に各社の商標または登録商標です。なお、本文中には、™、®を明記しておりません。
成長が著しい業界であることから、機能更新も早くご紹介したドキュメントの内容などは、予告なく変更される場合もあります。
お気付きの点がありましたらSalesforceに関する内容については弊社、 関連アプリケーションについては、提供元ベンダーやベンダーのパートナー様にお問い合わせ下さい。
よろしくお願いいたします。
*1:SalesforceのLightning Experienceユーザインターフェースは、Salesforce Classicでコンタクトセンター構築後にインターフェース設定を変更するだけで使用できます。
・Lightning Experience と Salesforce Classic の切り替え help.salesforce.com