日頃よりお世話になっております。
ロジカル・アーツの輪島です。
SalesforceにExperience Cloudという企業のブランドサイトを構築できる機能があるのでご紹介させて頂きます。 Experience Cloudの6本目の記事です。 この記事では、Experience CloudのCRM連携機能として、管理者ユーザにロールを設定して、カスタマーユーザを設定、Experience Cloudの設定について記載させて頂きます。
前回までの記事
Salesforceでブランドサイト構築 - Experience Cloud(1) - 初期設定 - Blogical
Salesforceでブランドサイト構築 - Experience Cloud(2) - Communityの基本設定 - Blogical
Salesforceでブランドサイト構築 - Experience Cloud(3) - Salesforce CMSのセットアップ - Blogical
Salesforceでブランドサイト構築 - Experience Cloud(4) - Community コンテンツの作成 - Blogical
Salesforceでブランドサイト構築 - Experience Cloud(5) - ヘッダーを調整する - Blogical
注意事項
- Experience Cloudの記事は機能を紹介するのが目的です。
- パートナー企業のみに提供されているパッケージを使用しています。 (記事を読んでも、パートナー企業向けコンテンツを使用しているので、一般企業のエンジニアの方は検証はできません。)
- Experience Cloudの検証は、Trailheadのトレイルにある関連モジュールなどを使用して、検証して下さい。
設定手順
1.画面左上のアイコンをクリックして、"Salesforceの設定"のリンクをクリックします。

2.設定メニューから、[ユーザ]>[ユーザ]をクリックします。

3.カスタマーユーザを作成するユーザのリンクをクリックします。

4.ユーザのロールを設定します。設定後、設定メニューからプロファイルのリンクをクリックします。

5."Customer Community Plus User"プロファイルの"コピー"をクリックします。

6."*Customer Community Plus User"という名称を設定して、[保存]を押下します。

7.[編集]を押下します。

8.APIの有効化、Identity 機能を使用の権限を付与します。

9.カスタムオブジェクト権限のWeb公開用コンテンツにて、参照権限を付与します。
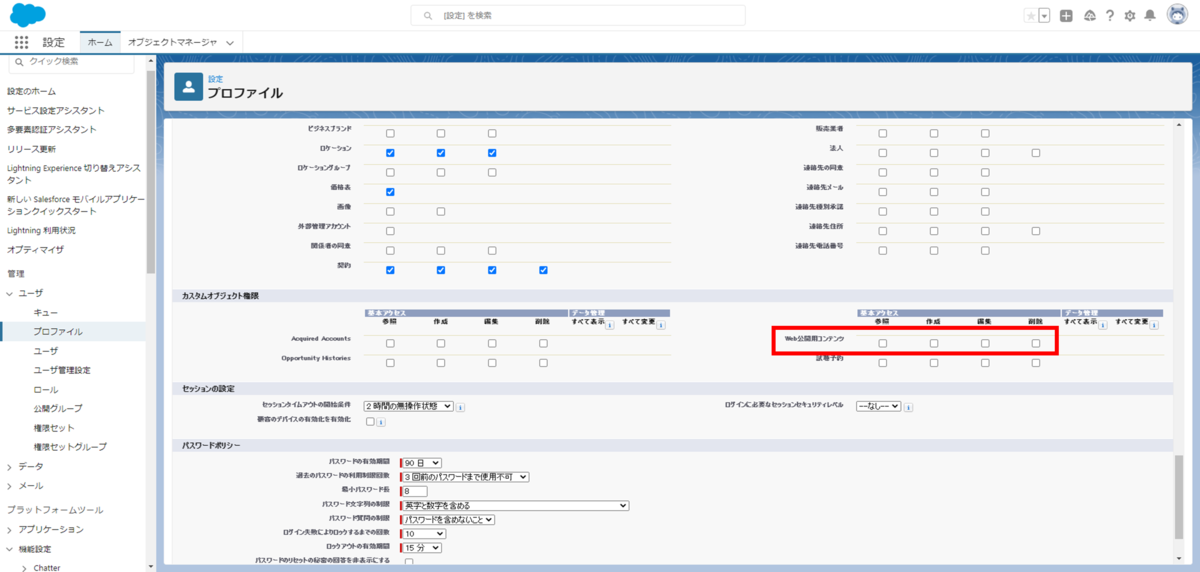
10.項目レベルセキュリティのセクションにて、Web公開用コンテンツにて、参照アクセス権を付与します。

11.プロファイルの設定後、オブジェクトマネージャーにて、取引先責任者オブジェクトを開きます。

12.項目とリレーションにて、[新規]を押下します。

13.数式を選択して、[次へ]を押下します。

14.項目の表示ラベルに誕生日月フラグ、項目名にIsTodayBirthday、戻り値に数値、小数点位置に0を設定して、[次へ]を押下します。
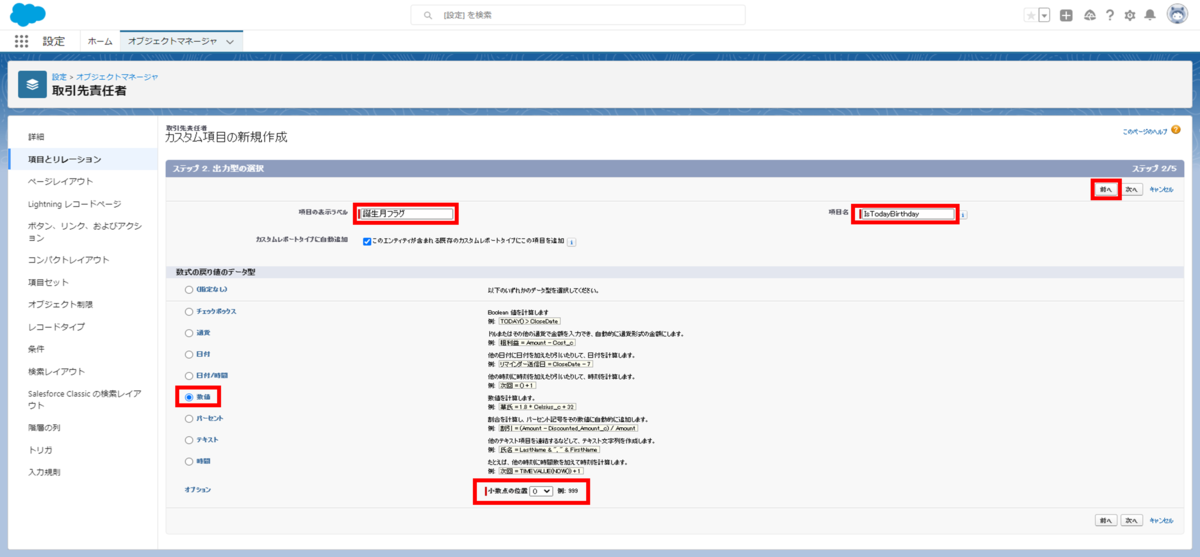
15.数式にIF(Month(Today())==Month(Birthdate),1,0)を設定して、[次へ]を押下します。

16.項目レベルセキュリティ、ページレイアウトへの表示設定を行い、[保存]を押下します。


17.次に、取引先責任者のページレイアウトをクリックします。

18."Contact Layout"をクリックします。

19."定義済みアクションを上書き"のリンクをクリックします。

20.[保存]を押下します。

21.画面左上のアプリケーションをクリックして、セールスを選択します。


22.取引先責任者のタブをクリックします。

23.[新規]を押下します。

24.敬称、姓、名、取引先名、誕生日、メールなど必要な項目を入力して、[保存]を押下します。

25.作成した取引先責任者レコードの詳細画面にて、画面右上の[▼]を押下して、"カスタマーユーザを有効化"のリンクをクリックします。

26.新規ユーザの作成画面になりますので、[個人]項目のルックアップ検索を押下します。

27.[新規]を押下します。

28.カスタマーユーザに設定する姓および名を入力して、[保存]を押下します。

29.個人に値が設定されていることを確認して、[保存]を押下します。


30.ポップアップにて、任意のコミュニティで[お知らせメールを送信]オプションを選択している場合、そのコミュニティの新規メンバーはお知らせメールメッセージを受信します。このコミュニティメンバーにお知らせメールメッセージを送信しない場合は、[お知らせメールを送信]オプションを選択解除します。と表示されますので、[OK]を押下します。

31.ユーザの作成が完了しましたら、画面左上のクイック検索メニューにて、デジタルエクスペリエンスと入力して、すべてのサイトをクリックします。

32.デジタルエクスペリエンスの画面にて、"ワークスペース"のリンクをクリックします。

33.[ビルダー]をクリックします。
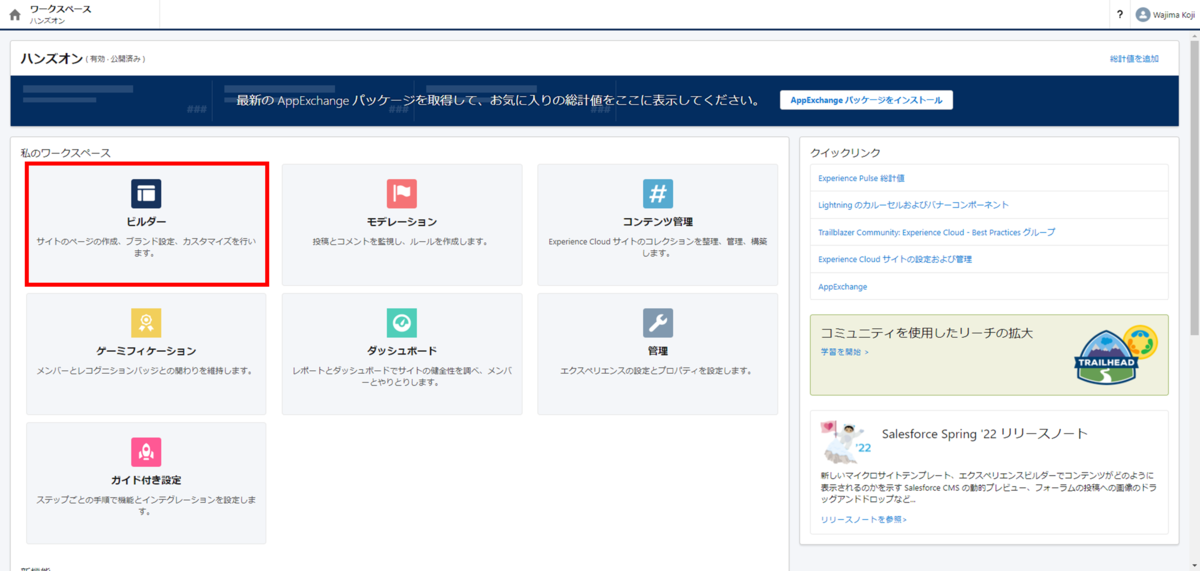
34.セクションをクリックします。

35.列オプションにある列レイアウトを変更します。
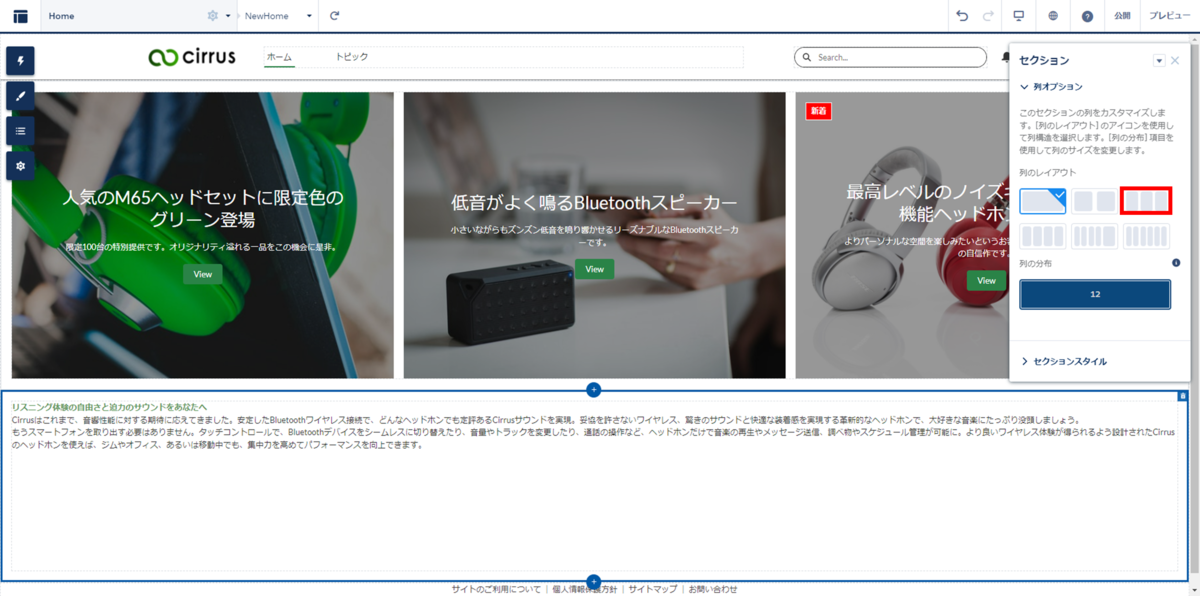
36."列の分布"を変更します。

37.セクションスタイルにて、"コンテンツの幅"を80に設定します。

38.画面左上のコンポーネントから、[CMS単一項目]をドラッグ&ドロップして、列レイアウト、列の分布を調整して作成したColumn 3に配置します。


39.[CMS単一項目]を配置後、"コンテンツの追加"のリンクをクリックします。

40.コンテンツの追加にて、コンテンツを選択して、[保存]を押下します。
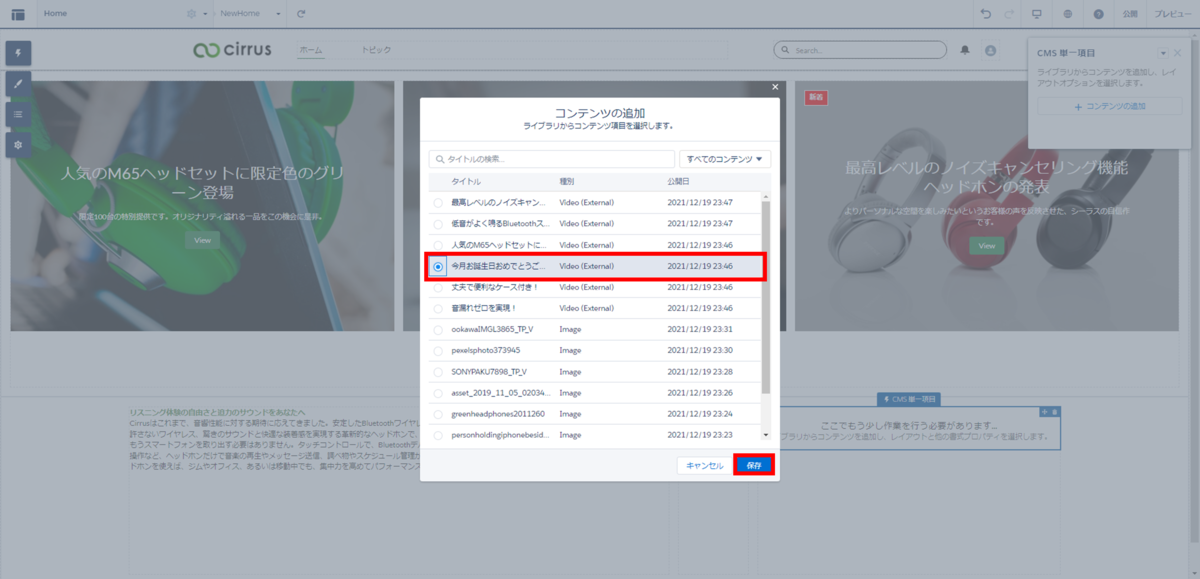
41.コンテンツを変更を押下します。

42.項目の対応付けにて、コンテンツの見出し、サブヘッダー、画像、画像の説明、動画、フラグを設定します。

43.項目の対応付け完了後、[割り当て]を押下します。

44.[新規利用者]を押下します。
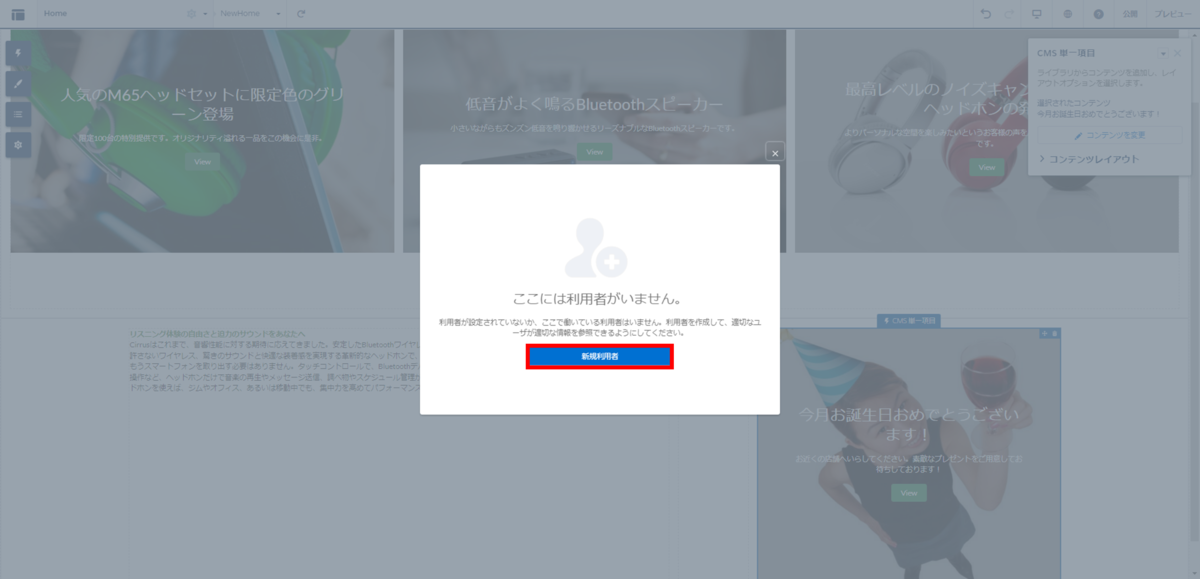
45.利用者名、条件種別、演算子、値を入力して、[保存&割り当て]を押下します。
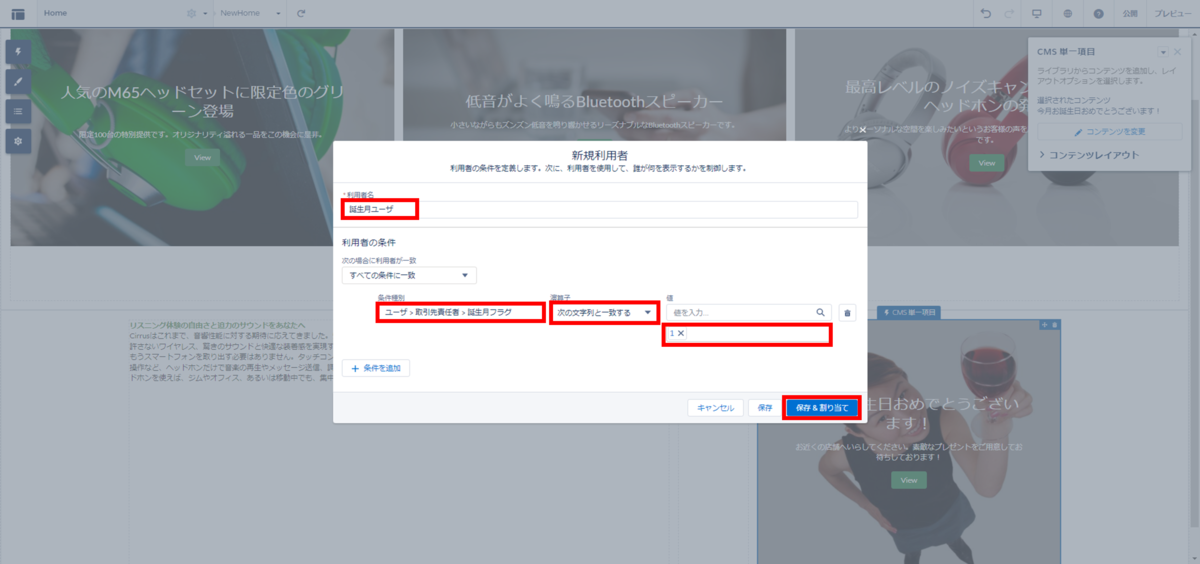
46.割り当て設定後、"このページには、特定の利用者のみ表示されるコンポーネントが含まれます"の表示が出ていることを確認します。

47.画面左上のアプリケーションランチャーをクリックして、[管理]を押下します。

48."メンバー"のリンクをクリックします。

49.プロファイルの選択セクションにて、検索の選択リストに顧客を設定して、選択済みプロファイルに、*Customer Community Plusを選択して、[保存]を押下します。

50.作成したサイトのメンバーシップ情報が更新されたというメールを確認します。

51.追加したプロファイルのユーザにサイトに追加されたというメールが届いていることを確認します。

52.画面右上の"公開"のリンクをクリックします。
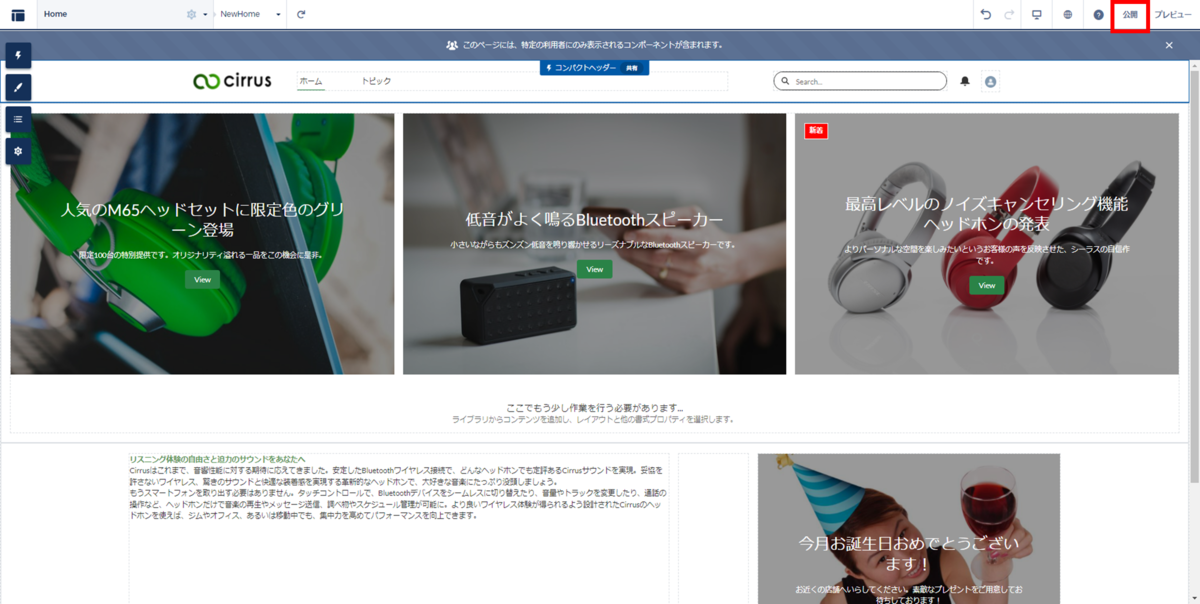
53.「サイトを公開しますか?」のリンクが表示されますので、[公開]を押下します。

54.[了解]を押下します。

55.サイトが正常に公開されましたというメールが送信されたことを確認します。

56.[取引先責任者]のタブをクリックします。

57.カスタマーユーザを有効化した取引先責任者をクリックします。
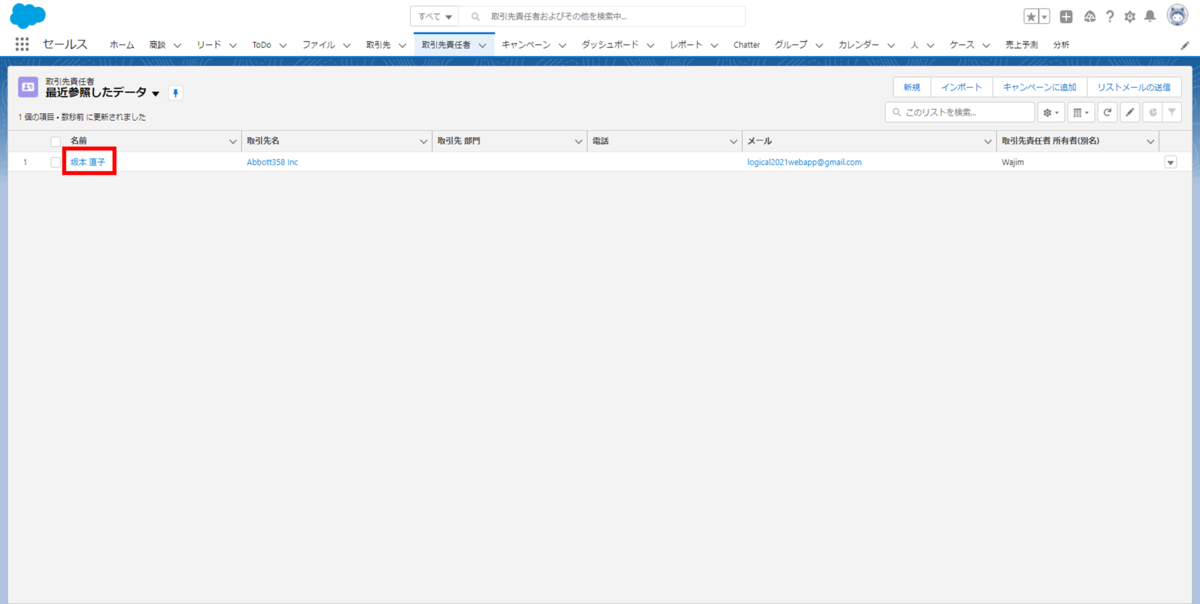
58.画面右上の[▼]を押下して、"ユーザとしてエクスペリエンスにログイン"をクリックします。

59.Experience Cloudにログインできたことを確認します。

コミュニティにログインについては、以上です。 次は、メッセージバナーの配置についてご紹介させて頂きたいと思います。
よろしくお願い致します。
弊社について
・ロジカル・アーツ株式会社 - AppExchange
弊社の特長
・Salesforce導入コンサルティングサービス (SalesCloud/ServiceCloud/CommunityCloud/AppCloud/Pardot/Einstein Analytics/EinsteinChatBot)
・Salesforceへの機能移行、データ移行サービス、サポートサービス 新規はもちろん、既存システムを活用・併用しながらのSalesforce運用も支援いたします。
・カスタムアプリケーション開発 弊社のサービスのひとつである、派遣業務にて、Salesforceを活用しております。