日頃よりお世話になっております。
ロジカル・アーツの輪島です。
SalesforceにExperience Cloudという企業のブランドサイトを 構築できる機能があるのでご紹介させて頂きます。
Experience Cloudの8本目の記事です。
この記事では、Experience CloudのCRM連携機能として、 カスタムオブジェクトの予約フローをExperience Cloudに追加して、 追加のコンポーネントを配置する設定ついて記載させて頂きます。
前回までの記事
Salesforceでブランドサイト構築 - Experience Cloud(1) - 初期設定 - Blogical
Salesforceでブランドサイト構築 - Experience Cloud(2) - Communityの基本設定 - Blogical
Salesforceでブランドサイト構築 - Experience Cloud(3) - Salesforce CMSのセットアップ - Blogical
Salesforceでブランドサイト構築 - Experience Cloud(4) - Community コンテンツの作成 - Blogical
Salesforceでブランドサイト構築 - Experience Cloud(5) - ヘッダーを調整する - Blogical
Salesforceでブランドサイト構築 - Experience Cloud(6) - コミュニティにログイン - Blogical
Salesforceでブランドサイト構築 - Experience Cloud(7) - カスタムオブジェクト“試聴予約”を追加 - Blogical
注意事項
- Experience Cloudの記事は機能を紹介するのが目的です。
- パートナー企業のみに提供されているパッケージを使用しています。 (記事を読んでも、パートナー企業向けコンテンツを使用しているので、一般企業のエンジニアの方は検証はできません。)
- Experience Cloudの検証は、Trailheadのトレイルにある関連モジュールなどを使用して、検証して下さい。
設定手順
1.画面右上の[設定]を押下します。
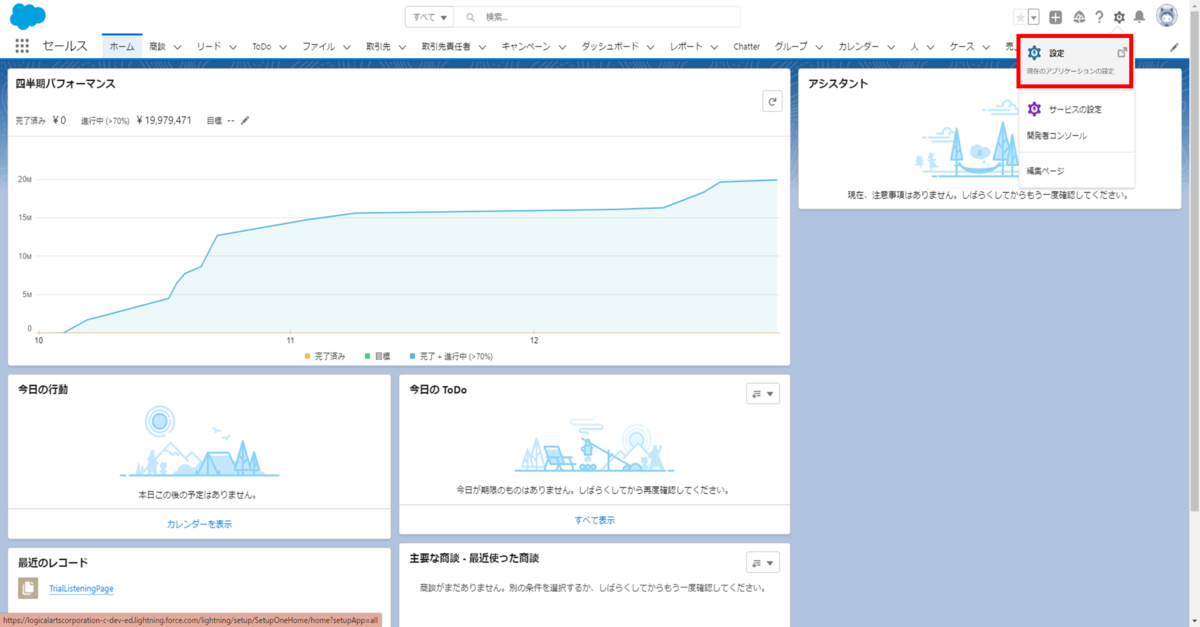
2.画面左上のクイック検索メニューにフローを入力して、フローのリンクを押下します。
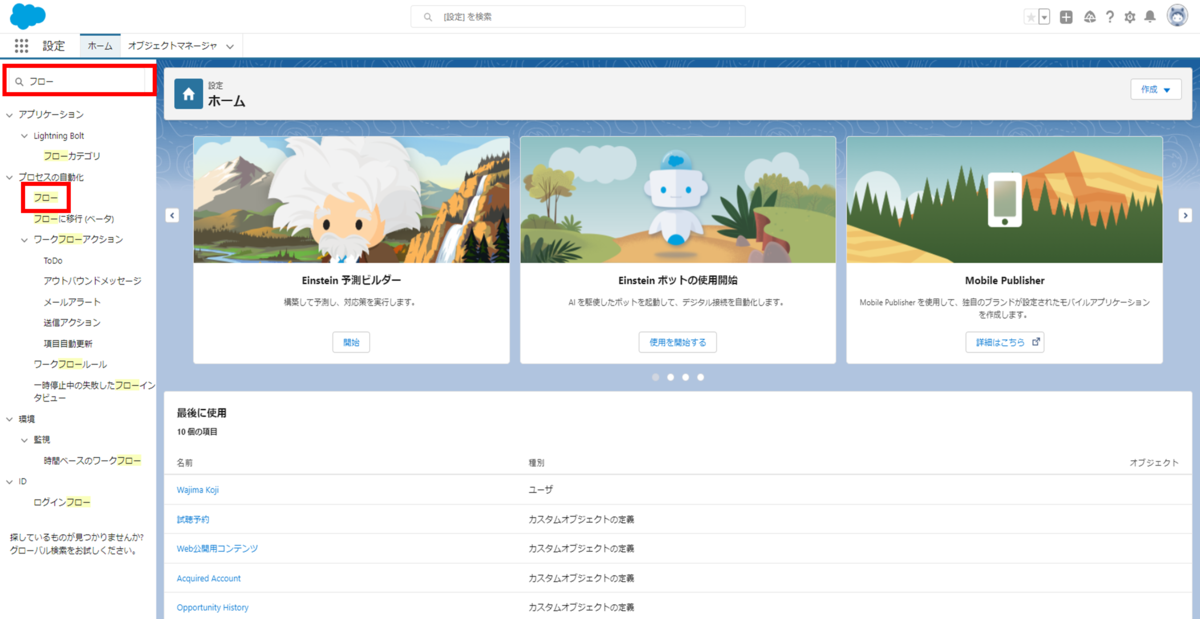
3.ご試聴予約のリンクを押下します。
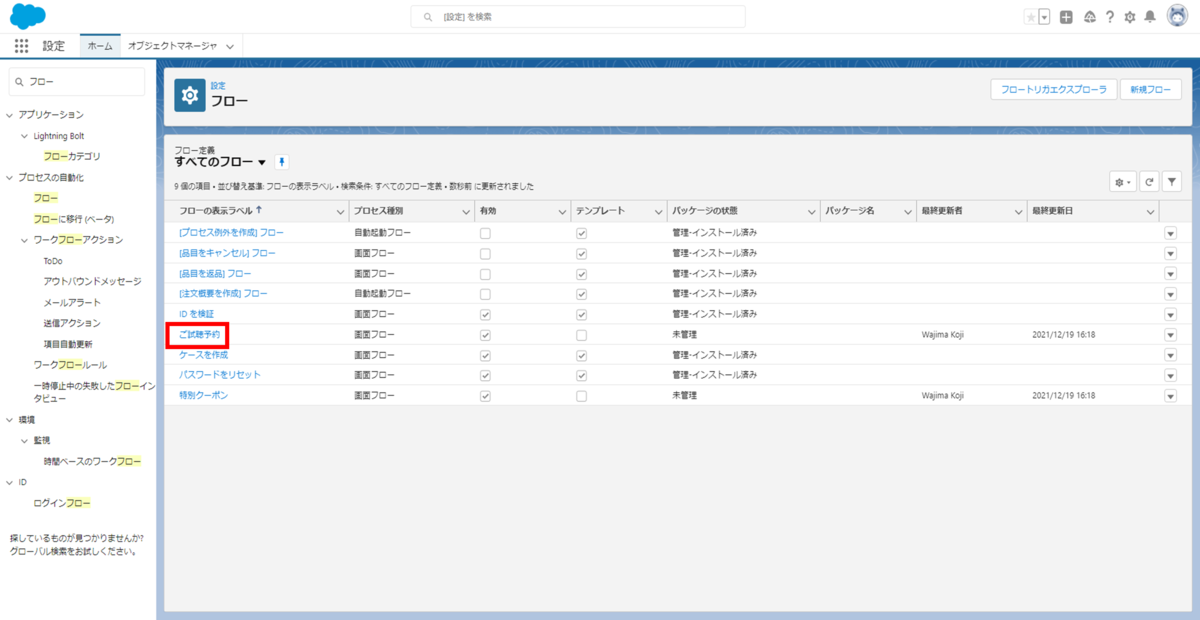
4.ご試聴予約のフローの各コンポーネントを作成します。
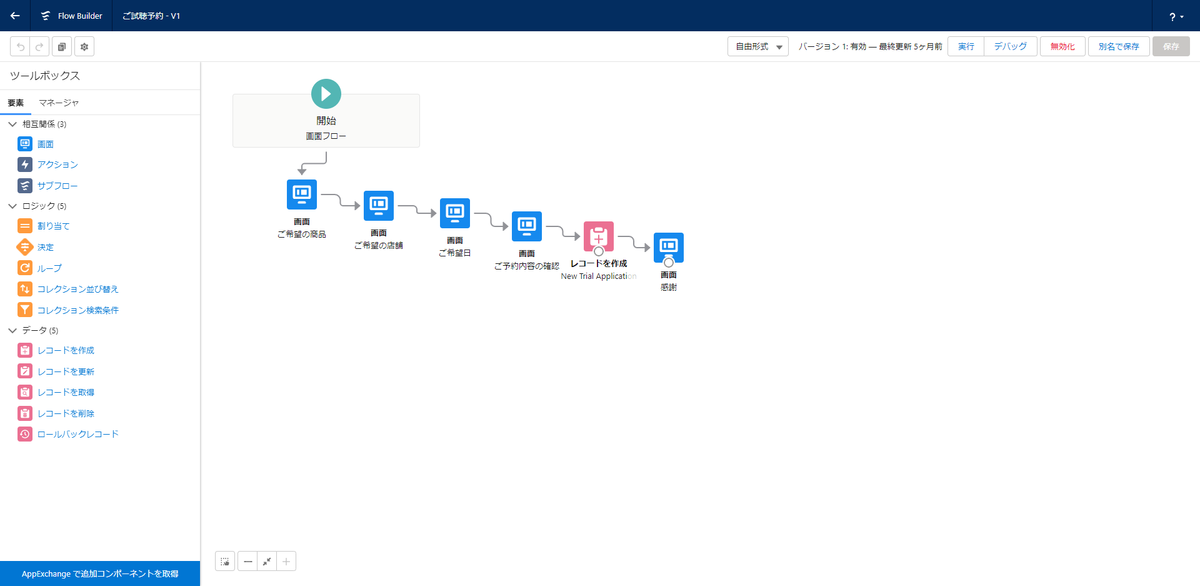
- ご希望の商品
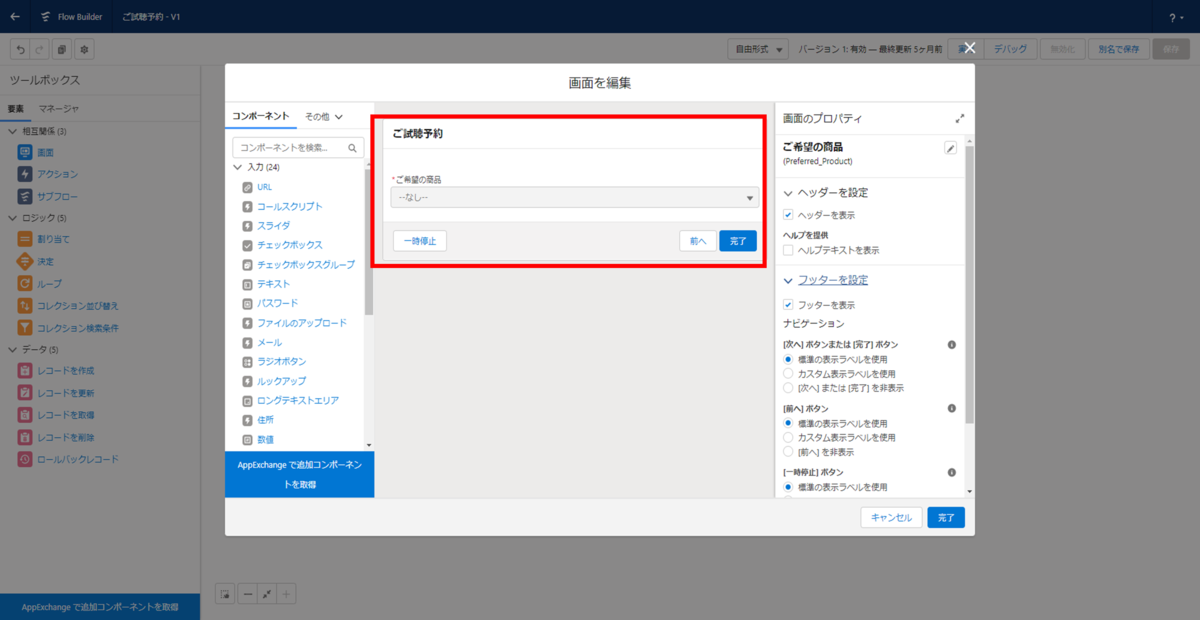
- ご希望の店舗
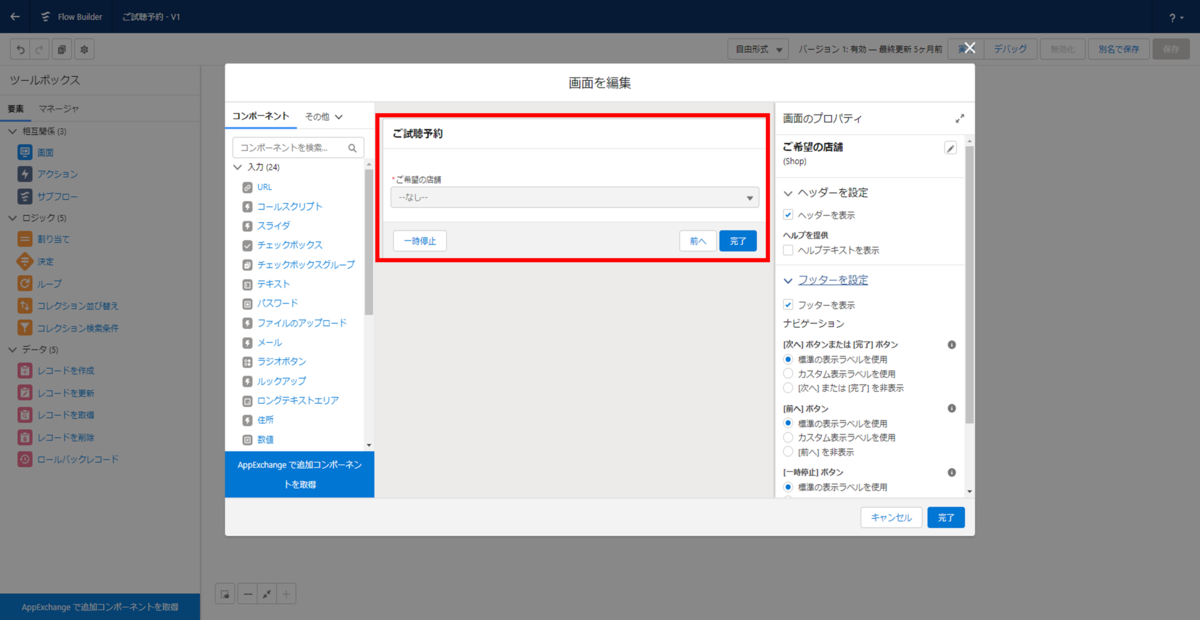
- ご希望日
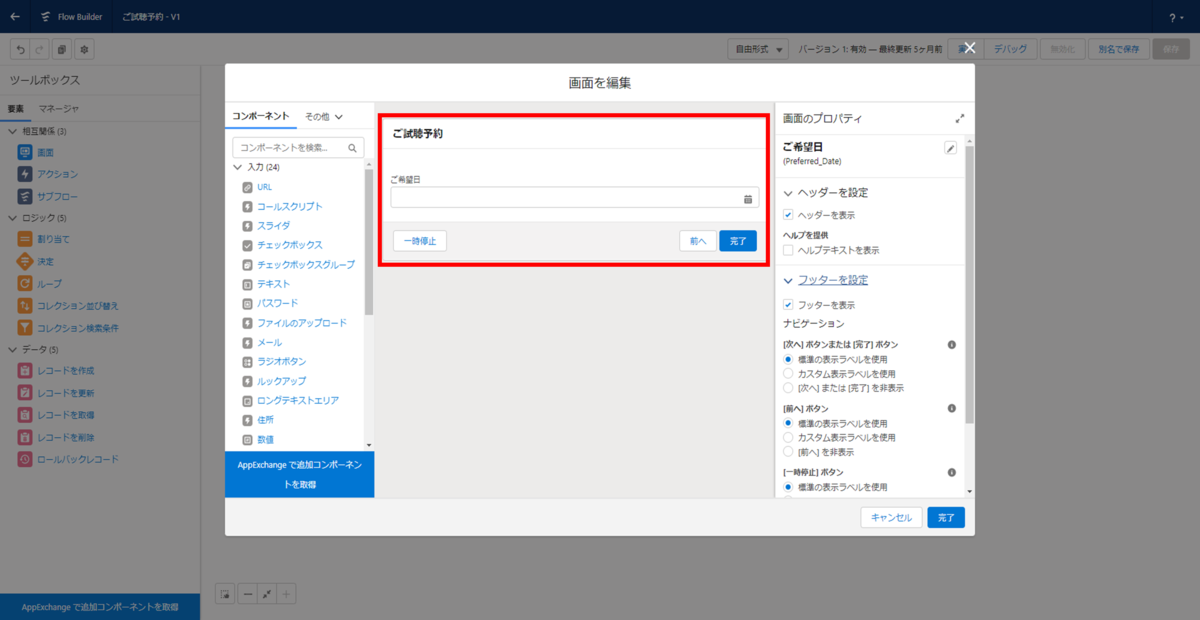
- ご予約内容の確認
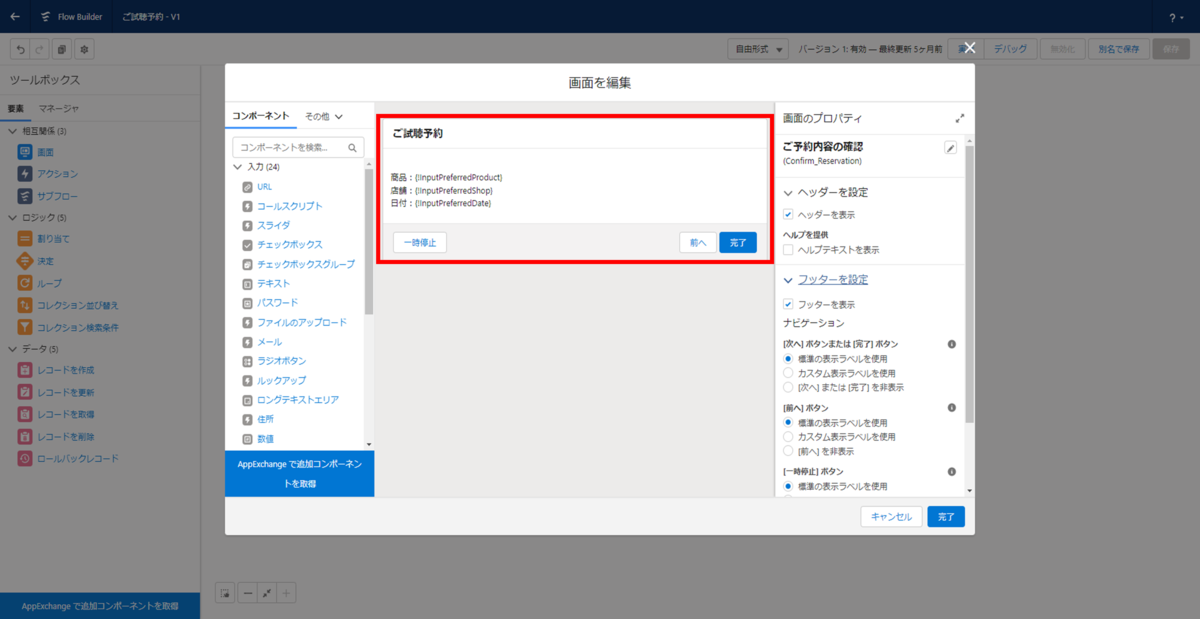
- New Trial Application
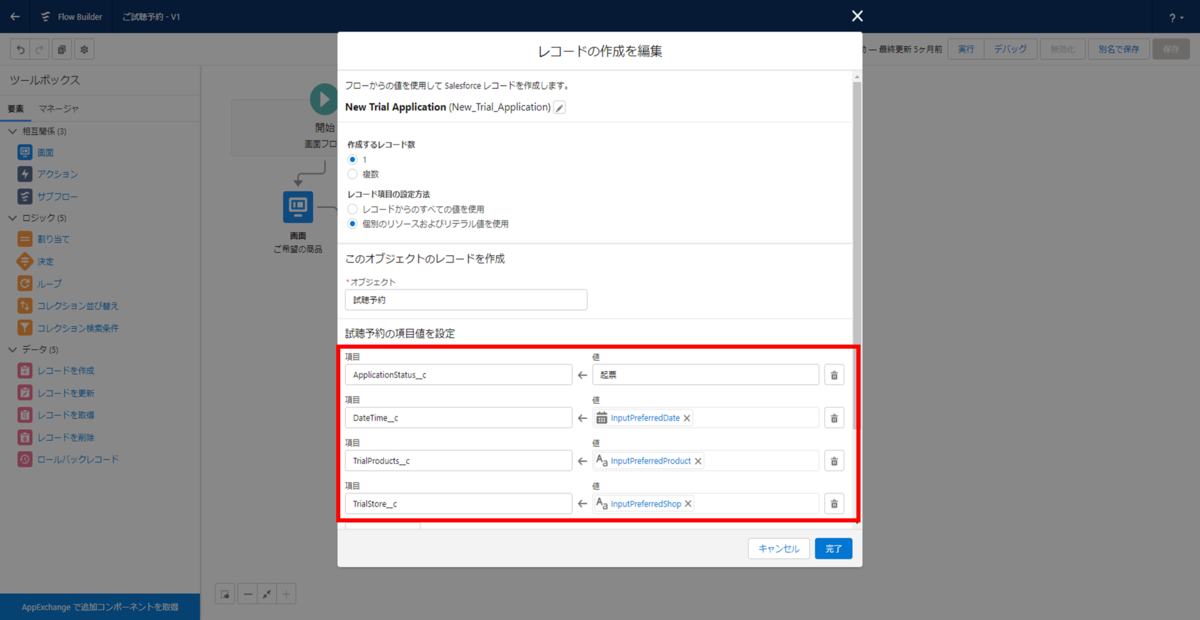
- 画面
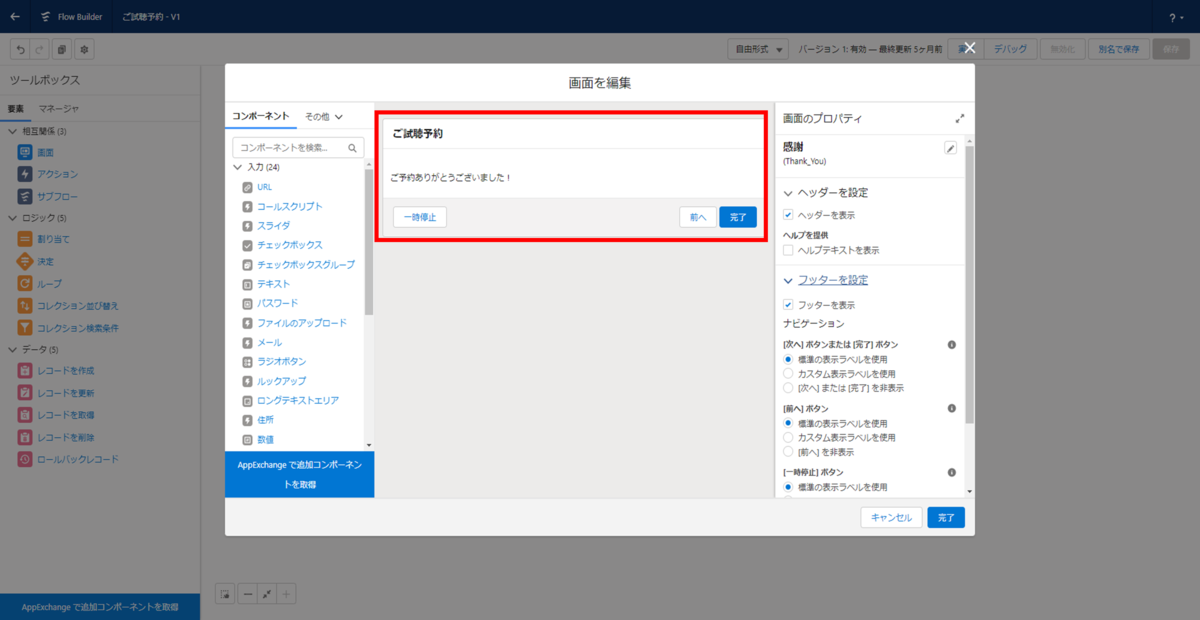
5.フローを保存後、Experience Cloudをにてフローを配置します。画面左上のクイック検索メニューにすべてのサイトと入力して、"すべてのサイト"をクリックします。

6."ビルダー"のリンクをクリックします。
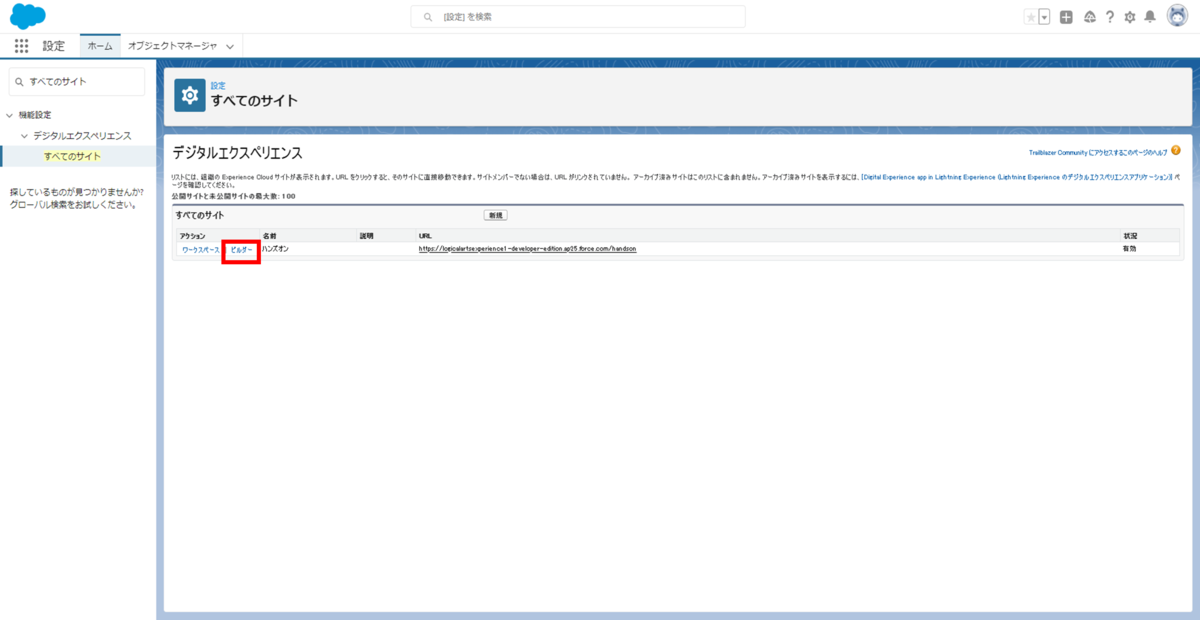
7.Experience Cloudにコンポーネントを配置します。
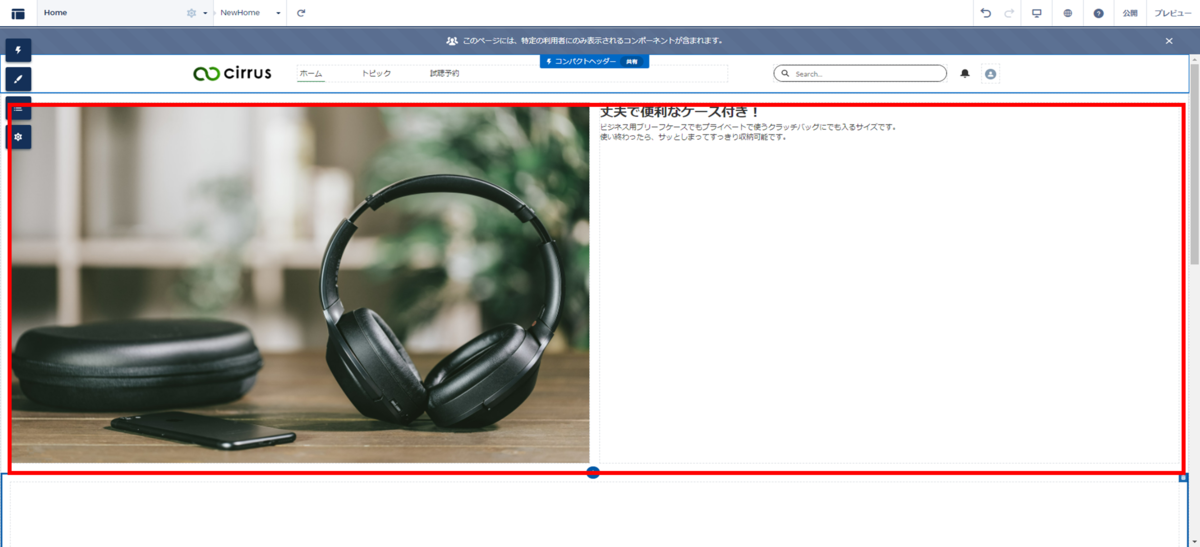
8.配置したコンポーネントの下に新たなコンポーネントを配置します。
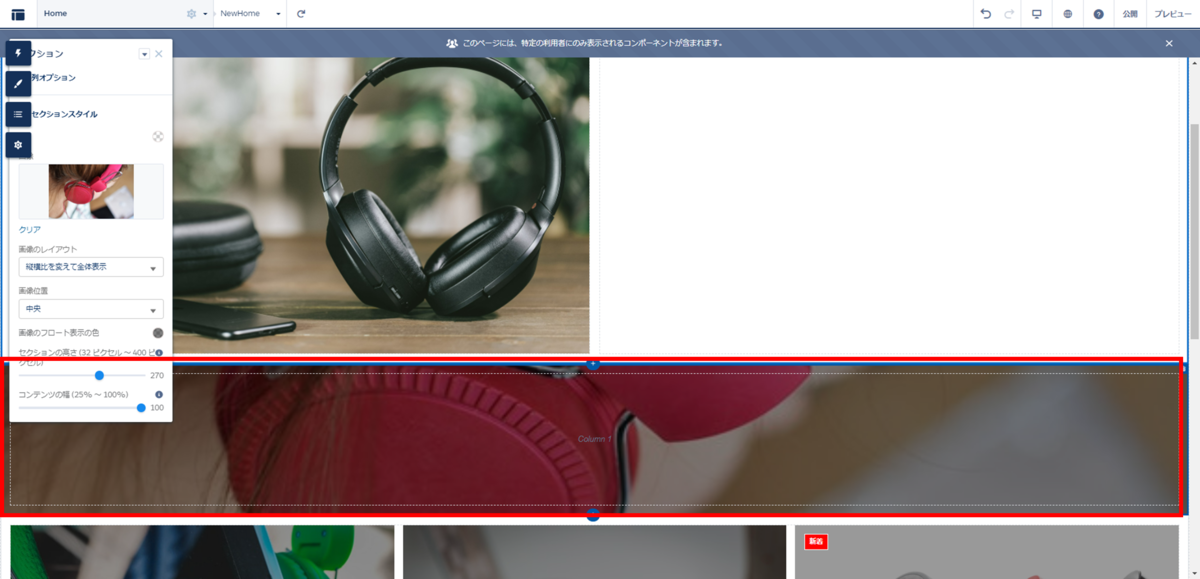
9.コンポーネントの上にリッチテキストエリアをドラッグ&ドロップします。
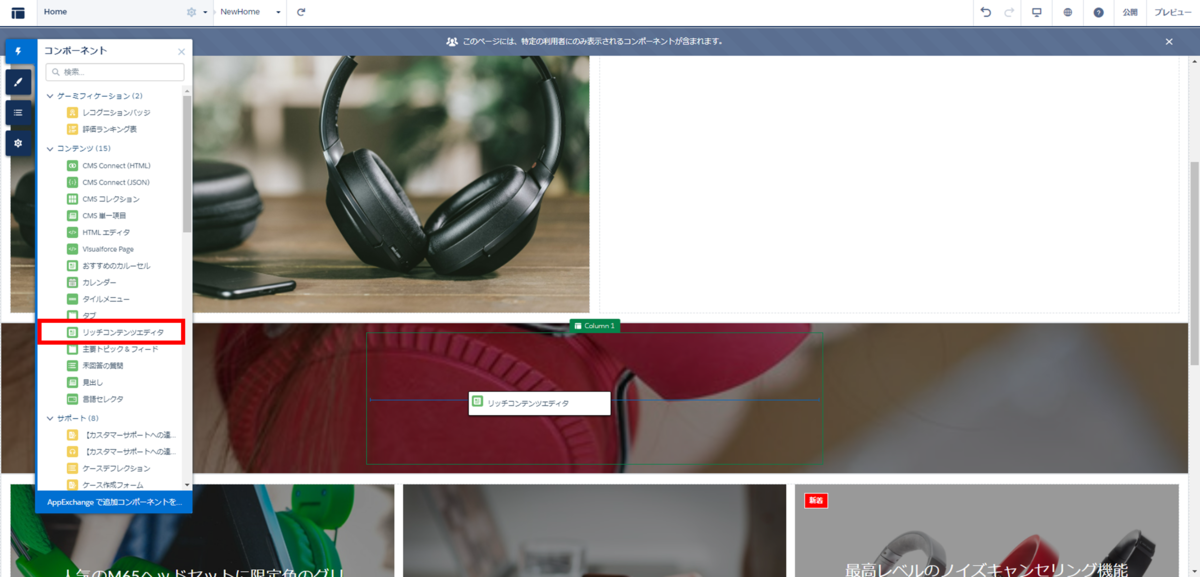
10.リッチテキストエリアに文字列を入力して、配置します。
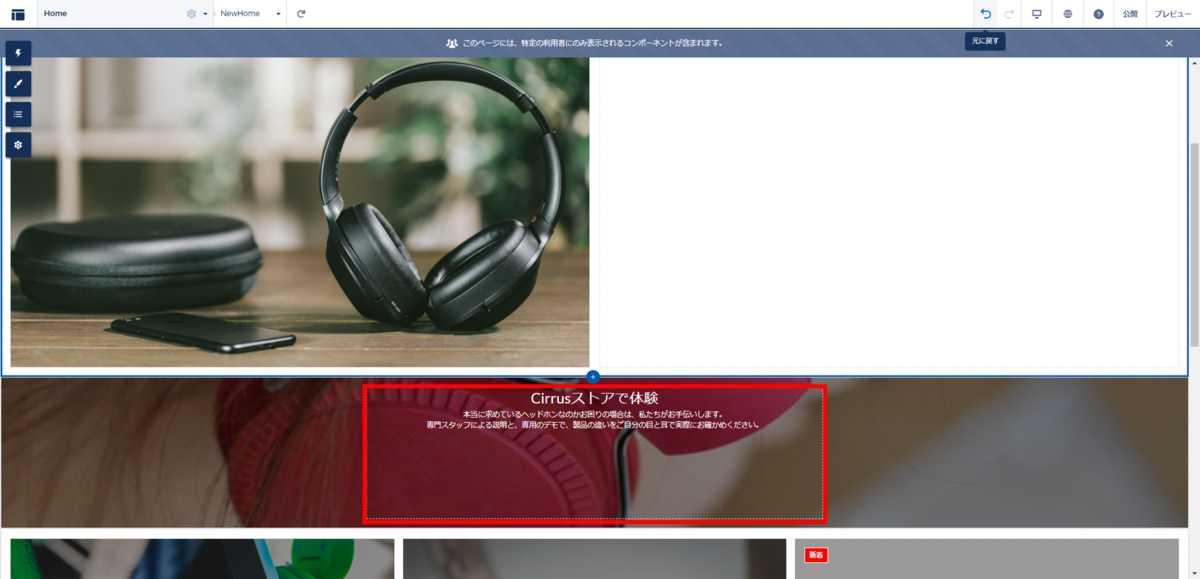
11.フローコンポーネントを配置して、保存します。

12.Experience Cloudにログインして、フローが有効になっていることを確認します。
- 試聴予約 - ご希望の商品
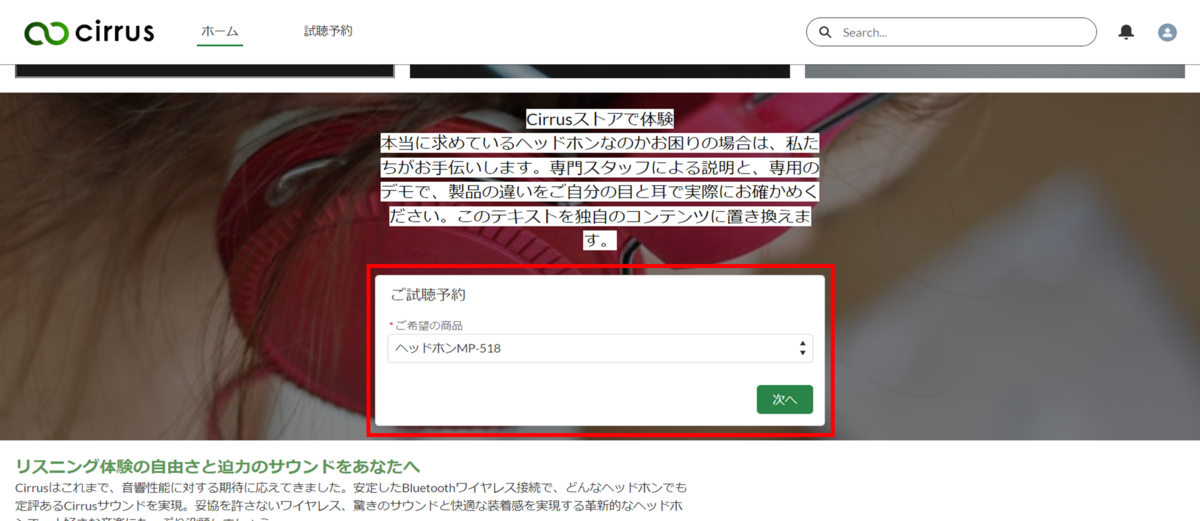
試聴予約 - ご希望日
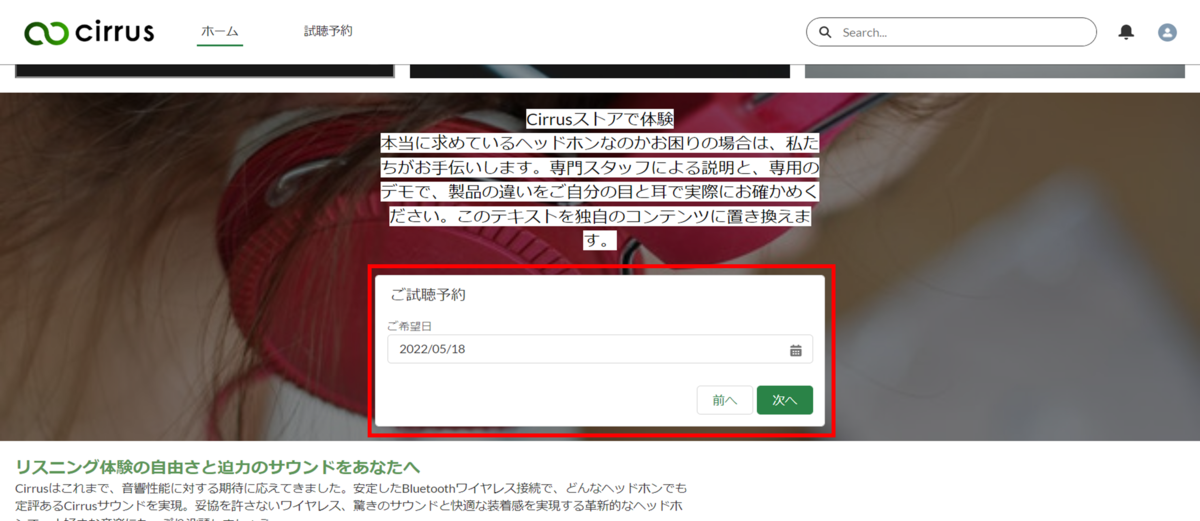
図19 試聴予約 - ご希望の店舗
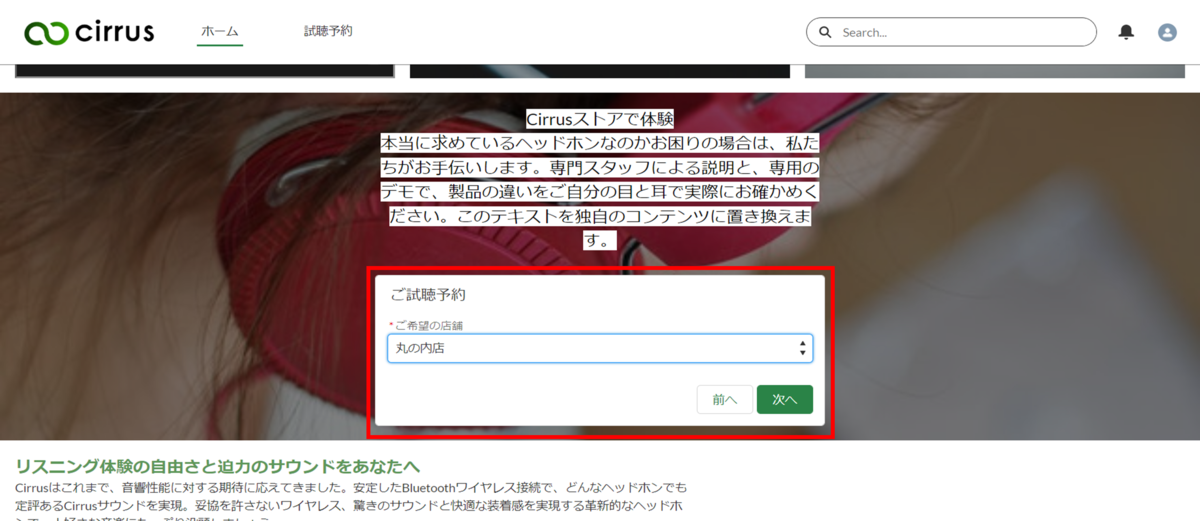
- 試聴予約 - ご試聴予約

13.Salesforceにログインして、試聴予約した試聴予約オブジェクトを開きます。
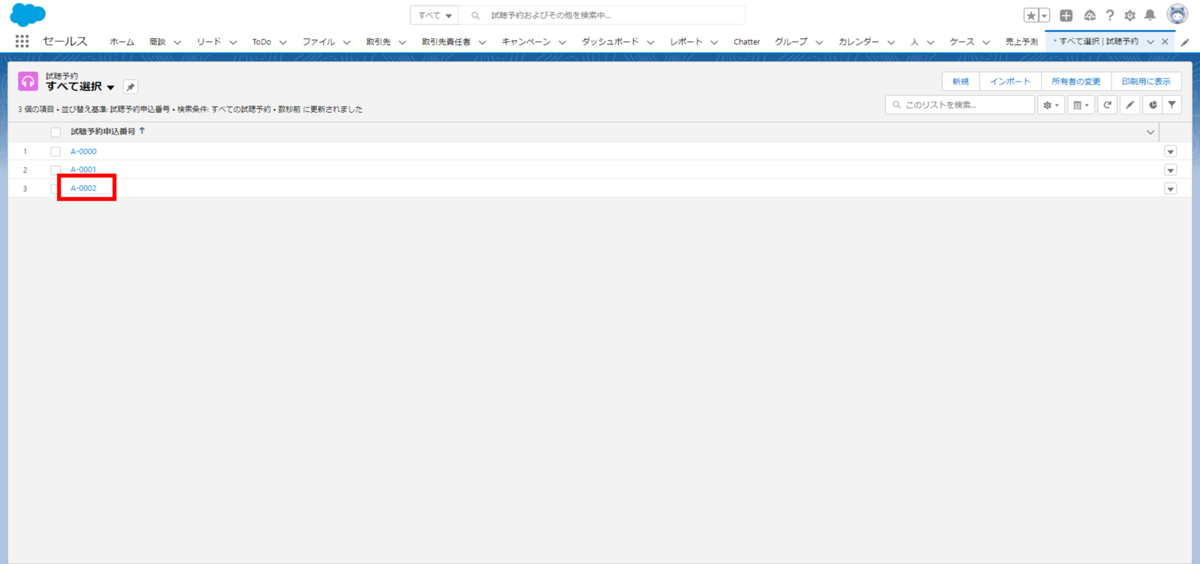
14.レコードの詳細ページを確認して、試聴予約したレコードが表示されていることを確認します。
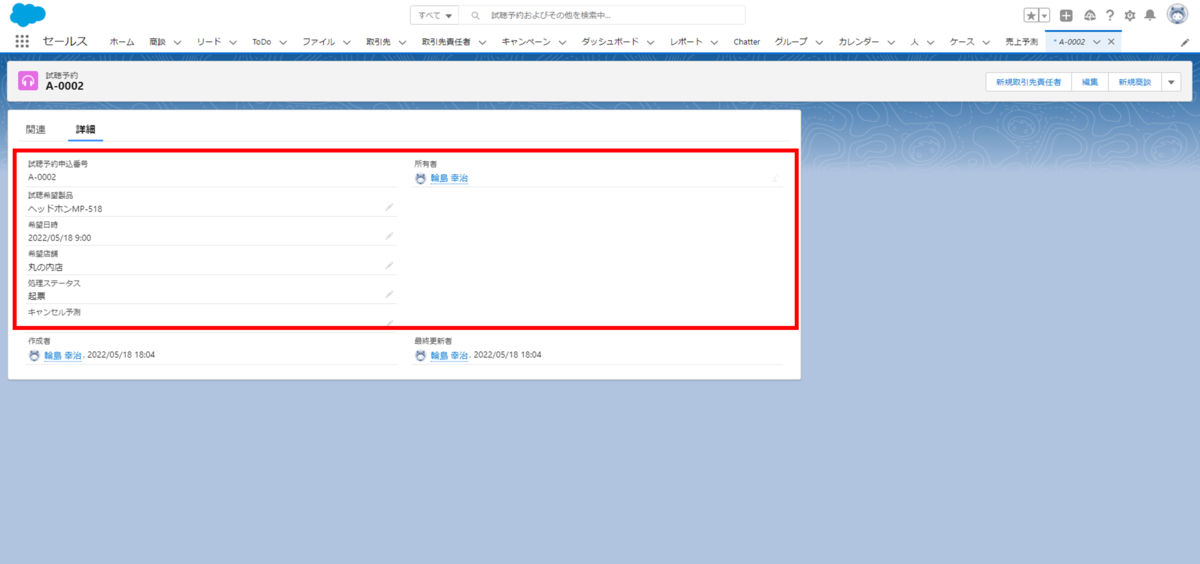
カスタムオブジェクトで予約については、以上です。
次は、試聴予約のキャンセル防止についてご紹介させて頂きたいと思います。
よろしくお願い致します。
弊社について
・ロジカル・アーツ株式会社 - AppExchange
弊社の特長
・Salesforce導入コンサルティングサービス (SalesCloud/ServiceCloud/CommunityCloud/AppCloud/Pardot/Einstein Analytics/EinsteinChatBot)
・Salesforceへの機能移行、データ移行サービス、サポートサービス 新規はもちろん、既存システムを活用・併用しながらのSalesforce運用も支援いたします。
・カスタムアプリケーション開発 弊社のサービスのひとつである、派遣業務にて、Salesforceを活用しております。