こんにちは、ロジカル・アーツの西田です。
今日は、Account Engagementフォームの連動項目をご紹介します。
はじめに
フォームの項目数が多く、入力することが億劫になった経験はないでしょうか。
Account Engagementフォームの連動項目という機能を使用すると、連動元の値に基づいて他の項目の表示/非表示をコントロールすることが可能です。
連動項目とは
Account Engagementフォームの連動項目とは、トリガーとなる項目で指定した値を選択(または、入力)時に、自動で別の項目を表示させることができる機能です。
例えば、「国」項目で「日本」を選択した場合は、「都道府県」項目を表示し、「アメリカ」を選択した場合は、「州」項目を表示するといった形で分けることができます。
「国」項目で「日本」を選択した場合:
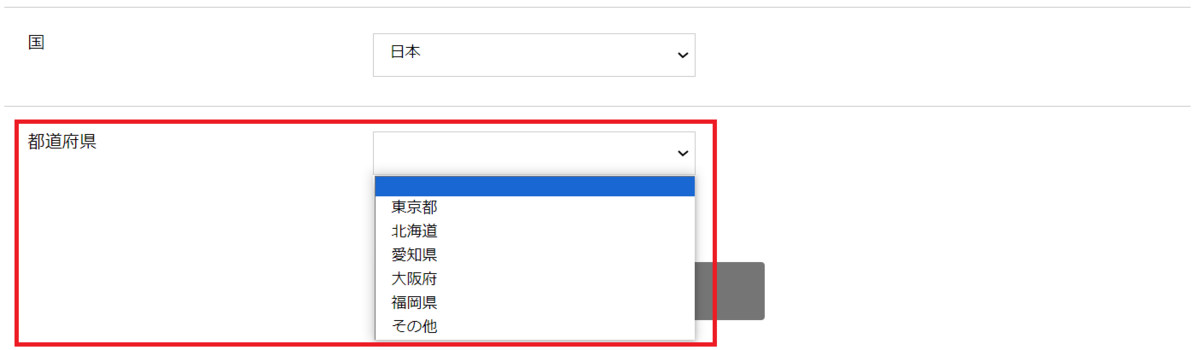
「国」項目で「アメリカ」を選択した場合:

連動項目の設定方法
事前準備
項目は、事前に作成しておいてください。
今回は、予め以下の項目を作成しています。
| 項目名 | 値 | 種別 |
|---|---|---|
| 国 | 日本・アメリカ | ドロップダウン |
| 日本 | 東京都・北海道・愛知県・大阪府・福岡県・その他 | ドロップダウン |
| アメリカ | ニューヨーク・ロサンゼルス・シカゴ・ダラス・ヒューストン・その他 | ドロップダウン |
設定手順
1.[コンテンツ] タブ > [フォーム] > 歯車マーク > [編集] をクリックし、フォームの編集画面を開きます。

2.「ステップ 2: 項目」をクリックします。

3.連動元にする項目の横にある鉛筆アイコンをクリックします。
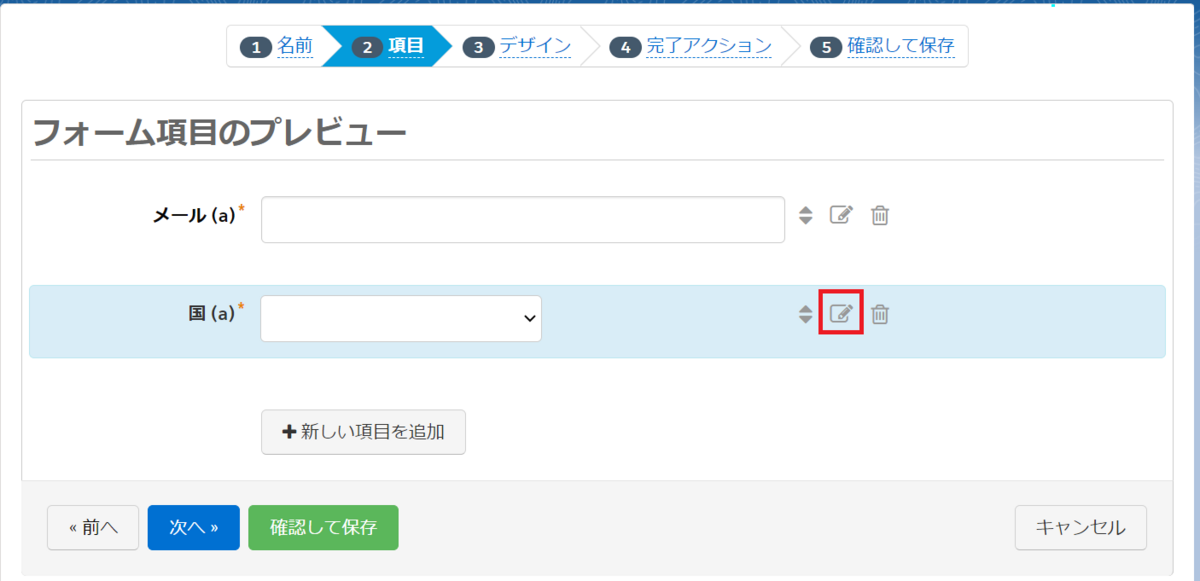
4.[連動] タブをクリックします。
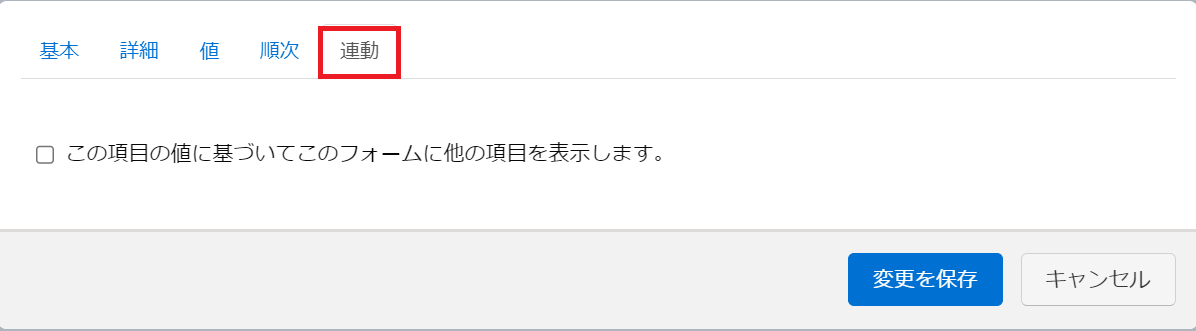
5.[この項目の値に基づいてこのフォームに他の項目を表示します。] にチェックを入れます。
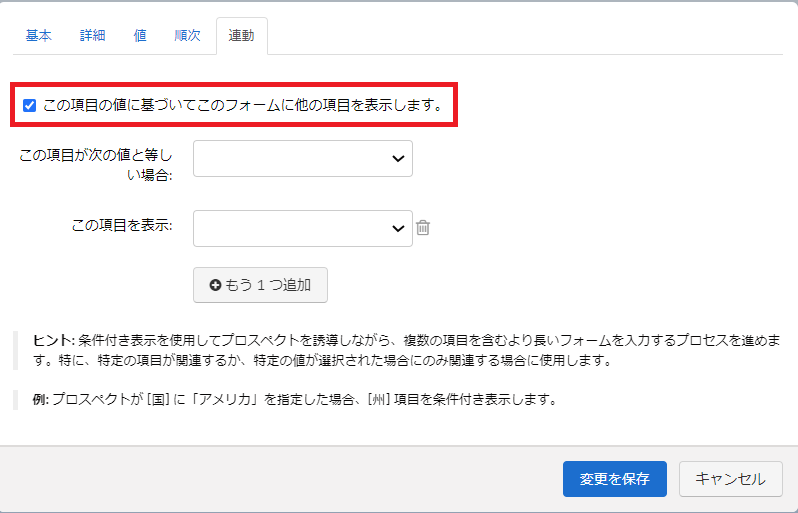
6.[この項目が次の値と等しい場合:] からトリガーとなる値を選択します。
種別がテキストの場合は、トリガーとなる値を入力します。
※種別がテキストの場合、トリガーとなる値は完全一致である必要が御座いますので、入力間違いには注意してください。
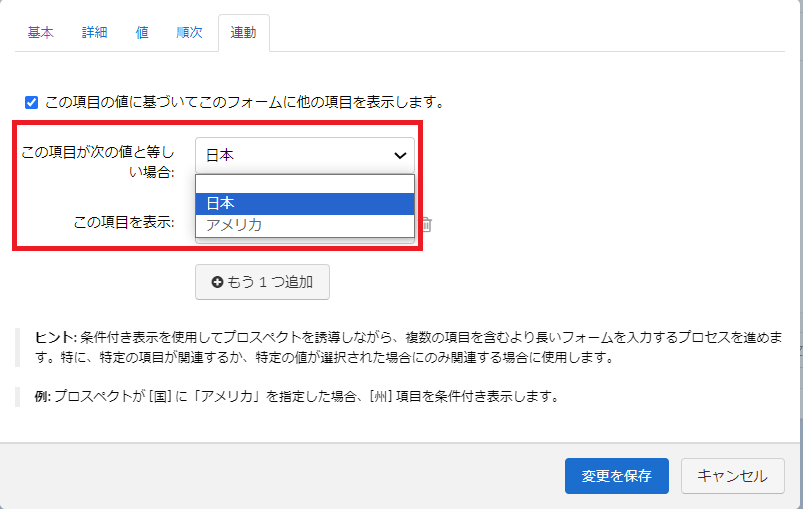
7.[この項目を表示:] のドロップダウンから表示させたい項目を選択します。
ポップアップが表示された場合は [OK] をクリックしてください。
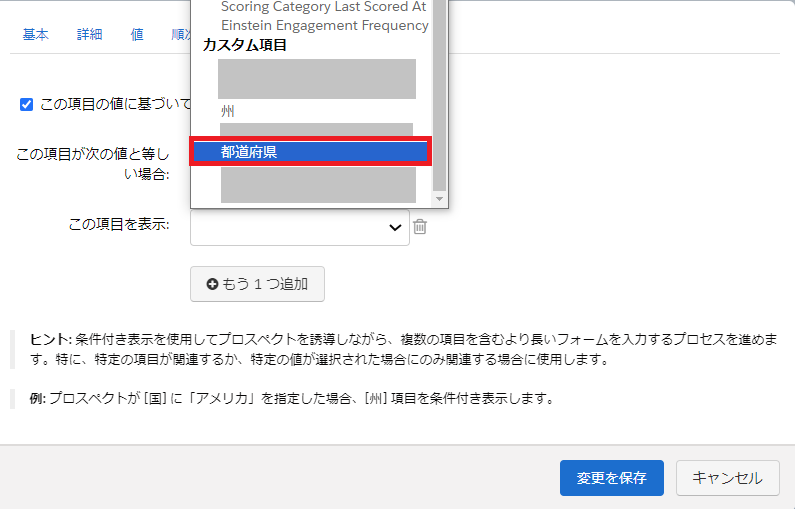
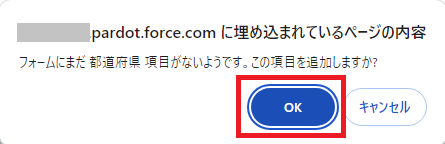
8.項目をさらに追加するには、[+ もう1つ追加] をクリックし、6、7と同じ設定を行います。
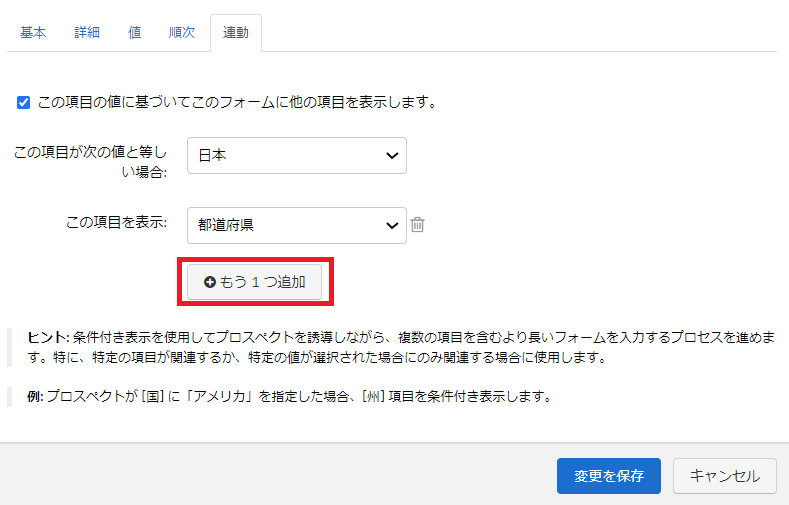
9.[変更を保存] ボタンをクリックします。
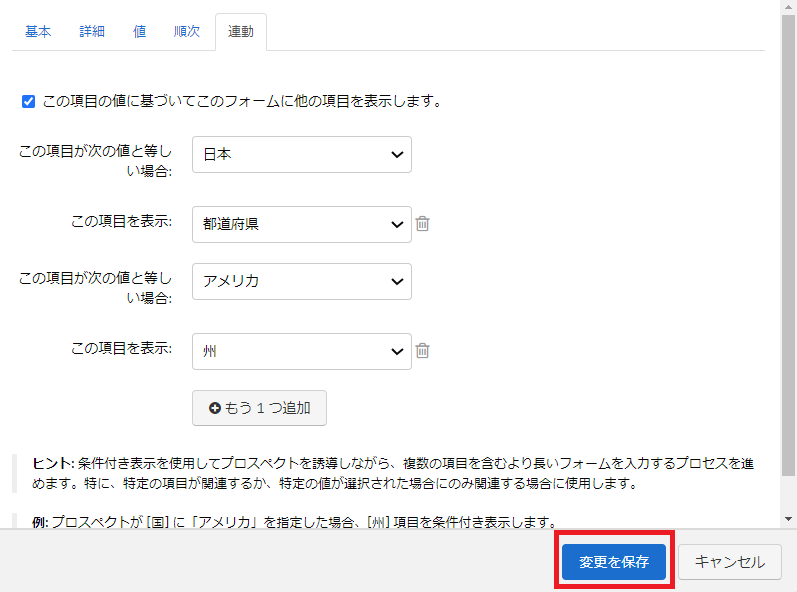
10.連動して表示される項目の鉛筆アイコンをクリックします。
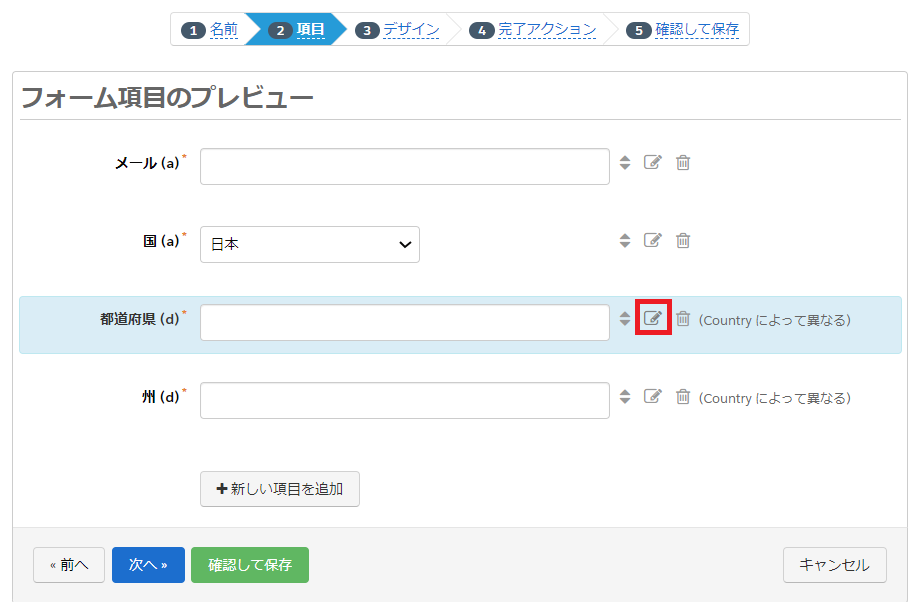
11.[デフォルトデータを読み込む] をクリックし、ポップアップは [OK] をクリックします。
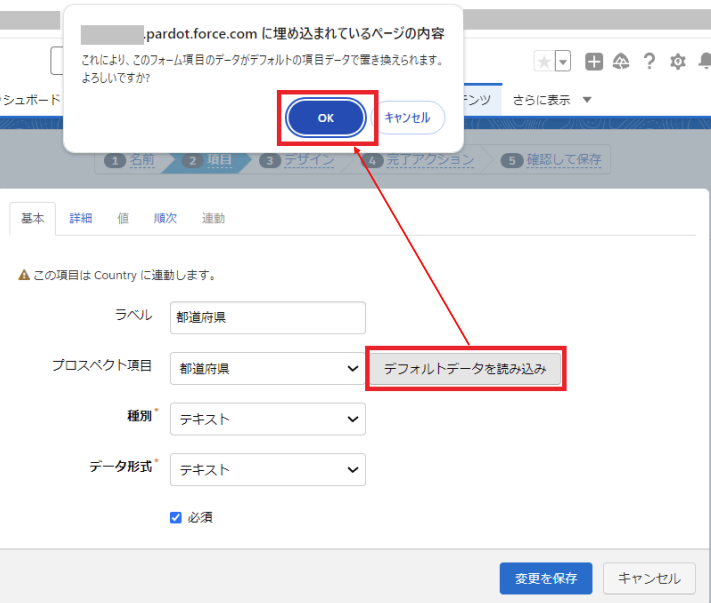
12.「種別」や「データ形式」、「値」に誤りがないことを確認し、[変更を保存] ボタンをクリックします。
複数の値に対して連動項目を設定している場合は、10、11、12の設定を残りの項目でも行います。
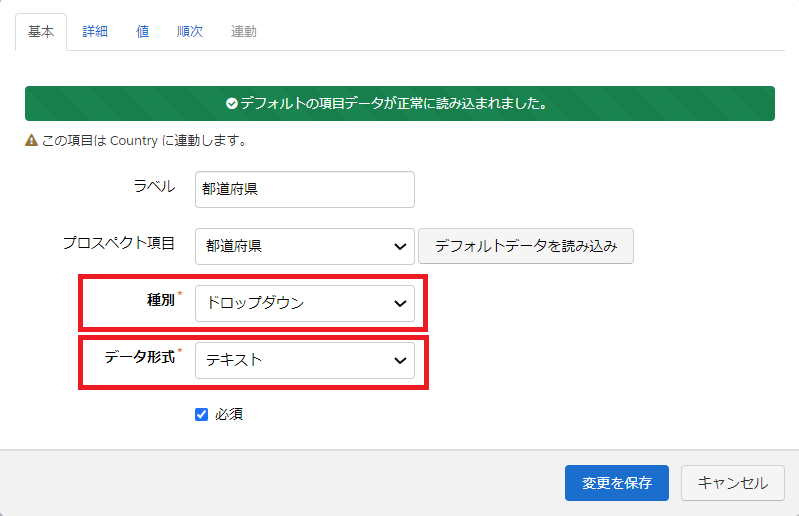
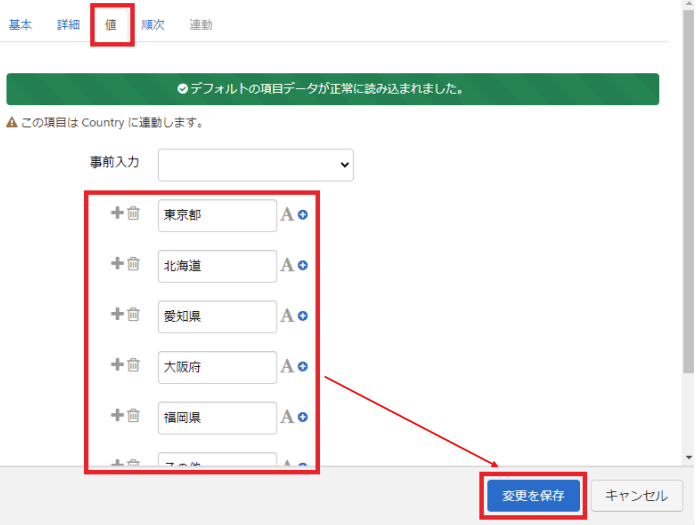
13.最後に [確認して保存] ボタンをクリックします。
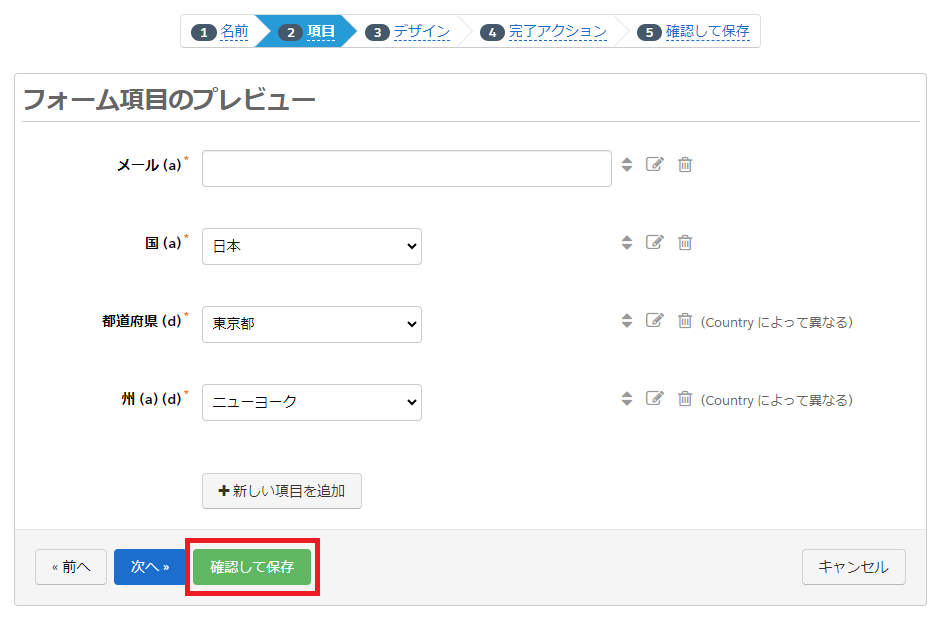
14.連動項目の設定は以上です。
フォームが問題なく動作するか確認しましょう。
注意点
- 連動項目は、トリガーとなる項目の種別が、テキストまたはドロップダウンの場合のみ利用可能です。
種別がテキストの場合は、完全一致となります。 - 2階層以上の設定はできません。
おわりに
項目数が多いと、入力者のフォーム入力のモチベーションが下がってしまい、フォームの入力率の低下にも繋がる恐れがあります。
連動項目は、入力者のフォーム入力のモチベーションを下げないようにする工夫の1つですので、ぜひご活用ください。
参考サイト
- Salesforce Help フォームの連動項目の設定 2024年1月9日
- 株式会社ベスト・プラクティス フォームの連動項目の設定活用動画 中級Pardotフォーム -連動機能の設定方法- 2024年1月9日
- TECHVAN Pardot運用支援メソッド Pardot(現Account Engagement)のフォーム離脱対策に有効!事前入力で負担軽減を実現 2024年1月9日