こんにちは、ロジカル・アーツの中村です。
初めてブログを投稿するということで少し緊張しています。 初めてのこととなるとやはり緊張しますよね。
今回は「Mashmatrix」についての解説になります。 「Mashmatrix」はExcelライクにSalesforceのデータを操作できるSalesforceの「appexchange」になります。 Excelと同様にシートが存在するのですが、「Mashmatrix」シートの共有方法には3種類あり、 それぞれの違いについて調べましたので、作成したシートを共有する方法について解説します。
Mashmatrixの公式HPへのリンクも以下に記載致しますので、よろしければご覧ください。
共有方法について
共有先の種類について
Mashmatrixのシートの共有には3種類の共有先があります。
- 自分のみ - ブックの所有者のみがアクセス可能
- 組織全体 - すべての組織内ユーザがアクセス可能
- すべての内部ユーザ

各共有先の設定について
各共有先の公開範囲は以下になっています。
1.自分のみ- ブックの所有者のみがアクセス可能
こちらはブックの所有者のみが閲覧できるようになり、所有者以外のユーザは閲覧ができません。
2.組織全体 - すべての組織内ユーザがアクセス可能
こちらはMashmatrixへのアクセス権限を持つユーザであれば所有者以外のユーザでも閲覧が可能です。
3.すべての内部ユーザ
こちらはSalesforce上で作成されている「公開グループ」または「ロール」を指定して共有先フォルダで指定されている方々であれば可能です。
2. 共有先の設定について
共有先が「自分のみ」と「組織全体」は選択するのみで共有先フォルダを変更できるので、 本記事では内部ユーザの設定手順をご説明します。
①Mashmatrix画面、右上の共有先から「共有先フォルダを変更」を選択してください。
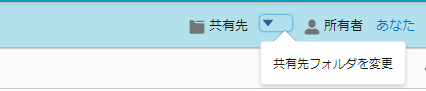
②次に「すべての内部ユーザ」の右側に表示される▼のプルダウンを押下し、「編集」 を選択してください。
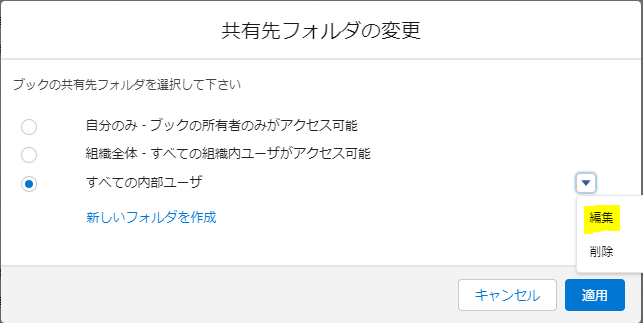
③「編集」を選択しましたら、「フォルダ名」、「共有可能なグループ/ロールの一覧」が表示されます。 「フォルダ名」は任意の名前をお付けください。 「共有可能なグループ/ロールの一覧」には Salesforceに作成されている「公開グループ」もしくは「ロール」が表示されますので、 その一覧の中から公開したい「グループ」もしくは「ロール」を選択してください。 選択が終了しましたら、「適用」を選択してください。
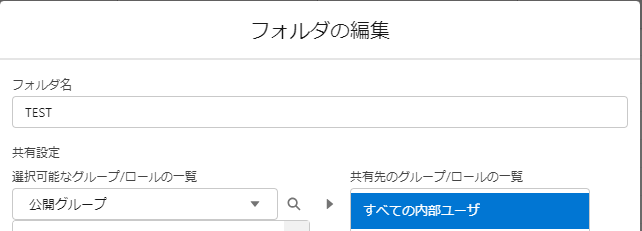
④編集が終わりましたら、編集した内部ユーザの共有先フォルダのチェックボックスにチェックをして頂き、 「適用」を押して頂ければ完了致します。
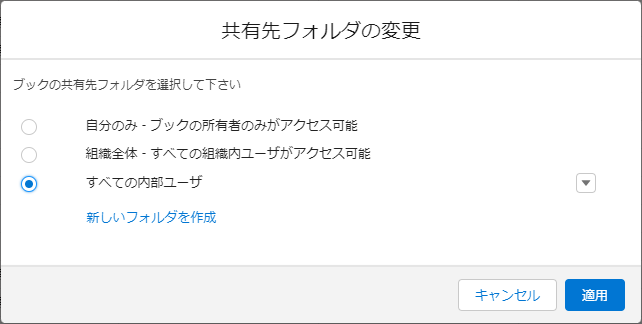
3.終わりに
本記事はMashmatrixの共有先について解説致しました。 Mashmatrixのブックを公開する範囲を限定したい方の参考になれば幸いです。